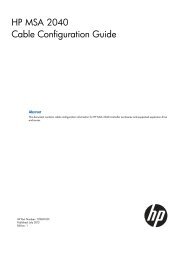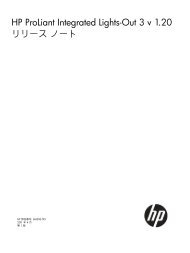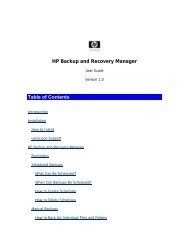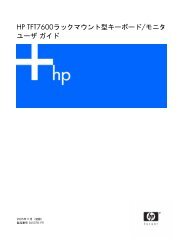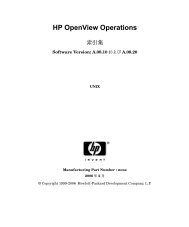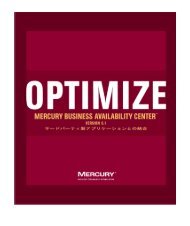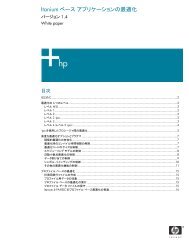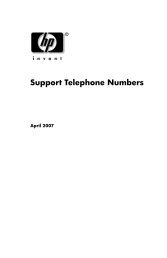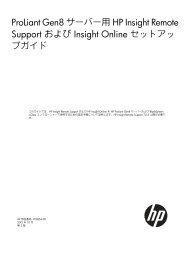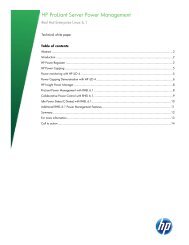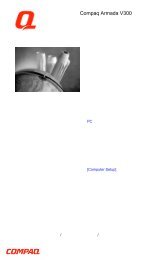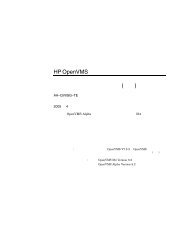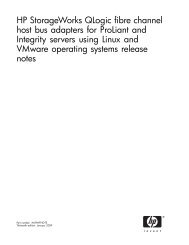HP ProCurve Wireless Access Point 420 - Hewlett Packard
HP ProCurve Wireless Access Point 420 - Hewlett Packard
HP ProCurve Wireless Access Point 420 - Hewlett Packard
You also want an ePaper? Increase the reach of your titles
YUMPU automatically turns print PDFs into web optimized ePapers that Google loves.
File Transfers<br />
Downloading <strong>Access</strong> <strong>Point</strong> Software<br />
■ The access point is properly connected to your network and has already<br />
been configured with a compatible IP address and subnet mask.<br />
Before you use the procedure, do the following:<br />
■ Store or locate the access point software file on the local computer (for<br />
example, hp<strong>420</strong>-2022.bin).<br />
The Software Upgrade window on the Administration tab enables the access<br />
point’s system firmware to be upgraded by downloading a new file to the<br />
access point’s flash memory. The new code file must be stored locally on a<br />
management station using the access point’s web interface.<br />
The web interface enables you to modify these parameters:<br />
■ Software Upgrade Local: Downloads an operation code image file from<br />
the web management station to the access point using HTTP. Use the<br />
Browse button to locate the image file locally on the management station<br />
and click Start Upgrade to proceed.<br />
The new software file name should not contain slashes (\ or /), the leading<br />
letter of the file name should not be a period (.), and the maximum length<br />
for files on the access point is 32 characters. (Valid characters: A-Z, a-z,<br />
0-9, “.”, “-”, “_”)<br />
■ Restore Factory Settings: Click the Restore button to reset the access<br />
point’s configuration settings to the factory defaults and reboot the<br />
system.<br />
■ Reset <strong>Access</strong> <strong>Point</strong>: Click the Reset button to reboot the system.<br />
To Download New Code:<br />
1. Select the Administration tab.<br />
2. Click the [Software Upgrade] button.<br />
3. Under Software Upgrade Local, in the text field New Software File, specify<br />
the path and file name of the software code on the local computer. You<br />
can use the [Browse] button to find the file.<br />
4. Click the [Start Upgrade] button.<br />
5. When the download is complete, restart the access point by clicking on<br />
the [Reboot] button. Alternatively, you can reset the access point defaults<br />
and reboot the system by clicking on the [Reset] button.<br />
A-7