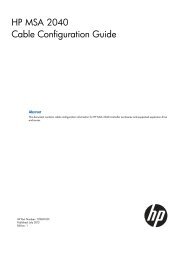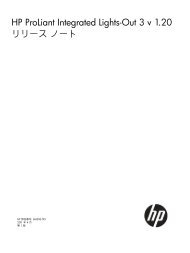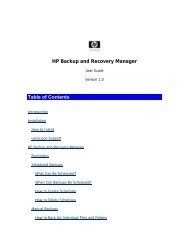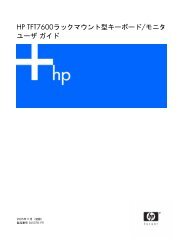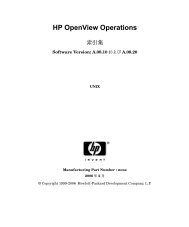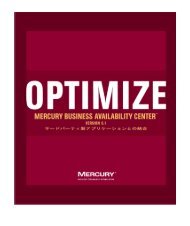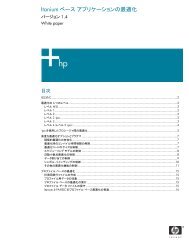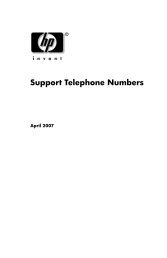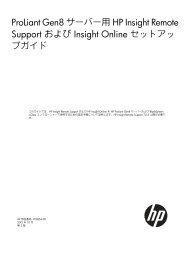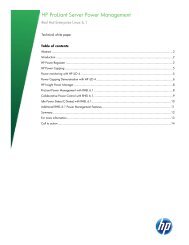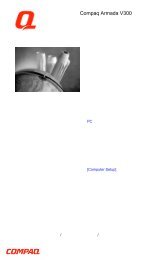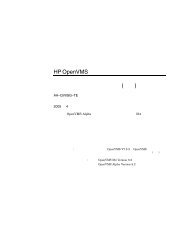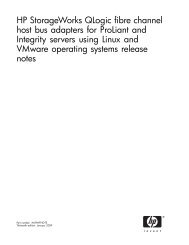HP ProCurve Wireless Access Point 420 - Hewlett Packard
HP ProCurve Wireless Access Point 420 - Hewlett Packard
HP ProCurve Wireless Access Point 420 - Hewlett Packard
You also want an ePaper? Increase the reach of your titles
YUMPU automatically turns print PDFs into web optimized ePapers that Google loves.
Using the <strong>HP</strong> Web Browser Interface<br />
Starting a Web Browser Interface Session with the <strong>Access</strong> <strong>Point</strong><br />
Starting a Web Browser Interface<br />
Session with the <strong>Access</strong> <strong>Point</strong><br />
You can start a web browser session using a standalone web browser on a<br />
network connection from a PC in the following ways:<br />
• Directly connected to your network<br />
• Connected through remote access to your network<br />
This procedure assumes that you have a supported web browser installed on<br />
your PC or workstation, and that an IP address has been configured on the<br />
access point. If you are using a Domain Name Server (DNS), your device may<br />
have a name associated with it (for example, hp<strong>420</strong>) that you can type in the<br />
Location or Address field instead of the IP address. Using DNS names typically<br />
improves browser performance. See your network administrator for any name<br />
associated with the access point. (For more information on assigning an IP<br />
address, refer to “IP Configuration” on page 4-13.)<br />
The operating systems, web browsers, and Java support required to manage<br />
the access point through the browser interface are listed in the following table:<br />
Operating System Internet<br />
Explorer<br />
Windows 2000 SP3 5.01, SP1<br />
6.0, SP1<br />
Windows XP<br />
Professional Hotfix SP2<br />
6.0, SP1<br />
Java<br />
Sun Java 2 Runtime Environment, Ver. 1.4.1<br />
Microsoft Virtual Machine 5.0.38.09<br />
Not e : IP management can be limited to access from the Ethernet interface. For more<br />
on this feature, see “Setting up Filter Control” on page 5-32.<br />
4-4<br />
Type the IP address (or DNS name) of the access point in the browser Location<br />
or Address field and press [Enter]. (It is not necessary to include http://.)<br />
10.11.12.195 [Enter] Example of an IP address.<br />
<strong>HP</strong><strong>420</strong> [Enter] Example of a DNS-type name.