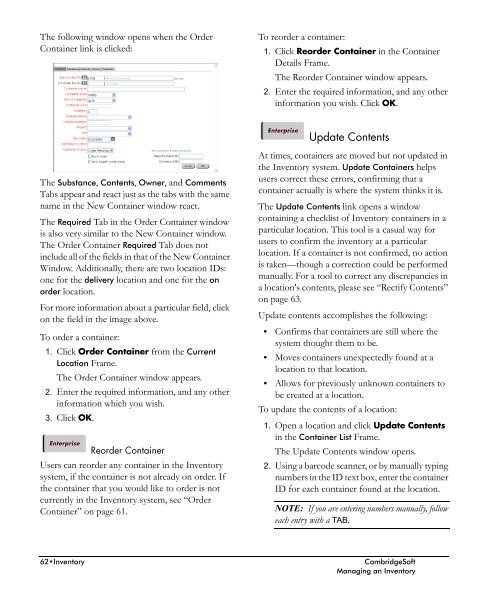ChemOffice.Com - CambridgeSoft
ChemOffice.Com - CambridgeSoft
ChemOffice.Com - CambridgeSoft
You also want an ePaper? Increase the reach of your titles
YUMPU automatically turns print PDFs into web optimized ePapers that Google loves.
Administrator<br />
The following window opens when the Order<br />
Container link is clicked:<br />
To reorder a container:<br />
1. Click Reorder Container in the Container<br />
Details Frame.<br />
The Reorder Container window appears.<br />
2. Enter the required information, and any other<br />
information you wish. Click OK.<br />
Enterprise<br />
Update Contents<br />
The Substance, Contents, Owner, and <strong>Com</strong>ments<br />
Tabs appear and react just as the tabs with the same<br />
name in the New Container window react.<br />
The Required Tab in the Order Container window<br />
is also very similar to the New Container window.<br />
The Order Container Required Tab does not<br />
include all of the fields in that of the New Container<br />
Window. Additionally, there are two location IDs:<br />
one for the delivery location and one for the on<br />
order location.<br />
For more information about a particular field, click<br />
on the field in the image above.<br />
To order a container:<br />
1. Click Order Container from the Current<br />
Location Frame.<br />
The Order Container window appears.<br />
2. Enter the required information, and any other<br />
information which you wish.<br />
3. Click OK.<br />
Enterprise<br />
Reorder Container<br />
Users can reorder any container in the Inventory<br />
system, if the container is not already on order. If<br />
the container that you would like to order is not<br />
currently in the Inventory system, see “Order<br />
Container” on page 61.<br />
At times, containers are moved but not updated in<br />
the Inventory system. Update Containers helps<br />
users correct these errors, confirming that a<br />
container actually is where the system thinks it is.<br />
The Update Contents link opens a window<br />
containing a checklist of Inventory containers in a<br />
particular location. This tool is a casual way for<br />
users to confirm the inventory at a particular<br />
location. If a container is not confirmed, no action<br />
is taken—though a correction could be performed<br />
manually. For a tool to correct any discrepancies in<br />
a location's contents, please see “Rectify Contents”<br />
on page 63.<br />
Update contents accomplishes the following:<br />
• Confirms that containers are still where the<br />
system thought them to be.<br />
• Moves containers unexpectedly found at a<br />
location to that location.<br />
• Allows for previously unknown containers to<br />
be created at a location.<br />
To update the contents of a location:<br />
1. Open a location and click Update Contents<br />
in the Container List Frame.<br />
The Update Contents window opens.<br />
2. Using a barcode scanner, or by manually typing<br />
numbers in the ID text box, enter the container<br />
ID for each container found at the location.<br />
NOTE: If you are entering numbers manually, follow<br />
each entry with a TAB.<br />
62•Inventory<br />
<strong>CambridgeSoft</strong><br />
Managing an Inventory