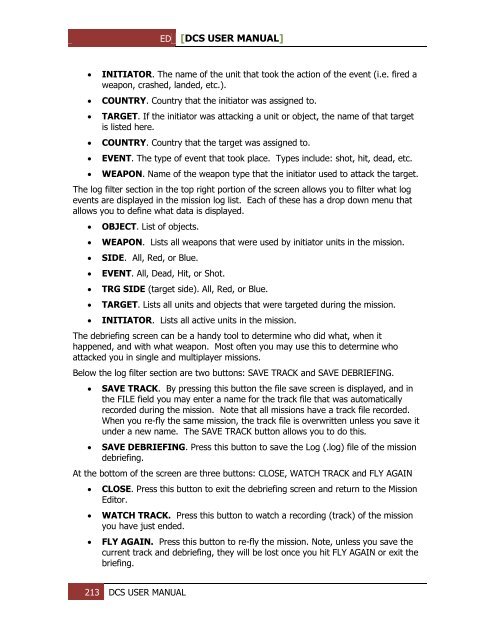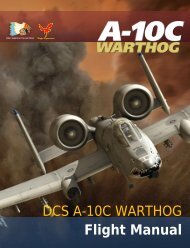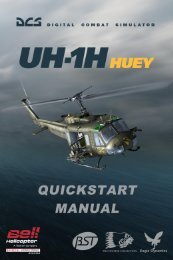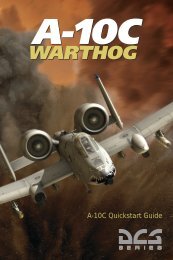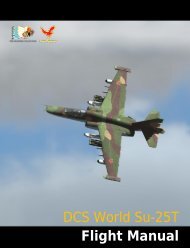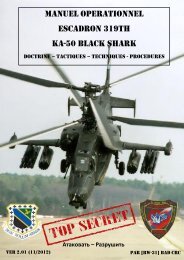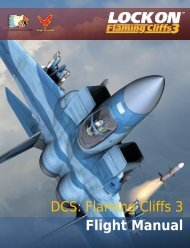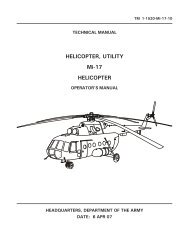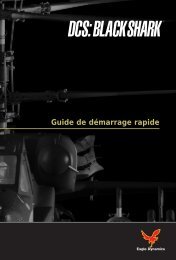Create successful ePaper yourself
Turn your PDF publications into a flip-book with our unique Google optimized e-Paper software.
ED [<strong>DCS</strong> USER MANUAL]<br />
<br />
<br />
<br />
<br />
<br />
<br />
INITIATOR. The name of the unit that took the action of the event (i.e. fired a<br />
weapon, crashed, landed, etc.).<br />
COUNTRY. Country that the initiator was assigned to.<br />
TARGET. If the initiator was attacking a unit or object, the name of that target<br />
is listed here.<br />
COUNTRY. Country that the target was assigned to.<br />
EV<strong>EN</strong>T. The type of event that took place. Types include: shot, hit, dead, etc.<br />
WEAPON. Name of the weapon type that the initiator used to attack the target.<br />
The log filter section in the top right portion of the screen allows you to filter what log<br />
events are displayed in the mission log list. Each of these has a drop down menu that<br />
allows you to define what data is displayed.<br />
<br />
<br />
<br />
<br />
<br />
<br />
<br />
OBJECT. List of objects.<br />
WEAPON. Lists all weapons that were used by initiator units in the mission.<br />
SIDE. All, Red, or Blue.<br />
EV<strong>EN</strong>T. All, Dead, Hit, or Shot.<br />
TRG SIDE (target side). All, Red, or Blue.<br />
TARGET. Lists all units and objects that were targeted during the mission.<br />
INITIATOR. Lists all active units in the mission.<br />
The debriefing screen can be a handy tool to determine who did what, when it<br />
happened, and with what weapon. Most often you may use this to determine who<br />
attacked you in single and multiplayer missions.<br />
Below the log filter section are two buttons: SAVE TRACK and SAVE DEBRIEFING.<br />
<br />
<br />
SAVE TRACK. By pressing this button the file save screen is displayed, and in<br />
the FILE field you may enter a name for the track file that was automatically<br />
recorded during the mission. Note that all missions have a track file recorded.<br />
When you re-fly the same mission, the track file is overwritten unless you save it<br />
under a new name. The SAVE TRACK button allows you to do this.<br />
SAVE DEBRIEFING. Press this button to save the Log (.log) file of the mission<br />
debriefing.<br />
At the bottom of the screen are three buttons: CLOSE, WATCH TRACK and FLY AGAIN<br />
<br />
<br />
<br />
CLOSE. Press this button to exit the debriefing screen and return to the Mission<br />
Editor.<br />
WATCH TRACK. Press this button to watch a recording (track) of the mission<br />
you have just ended.<br />
FLY AGAIN. Press this button to re-fly the mission. Note, unless you save the<br />
current track and debriefing, they will be lost once you hit FLY AGAIN or exit the<br />
briefing.<br />
213 <strong>DCS</strong> USER MANUAL