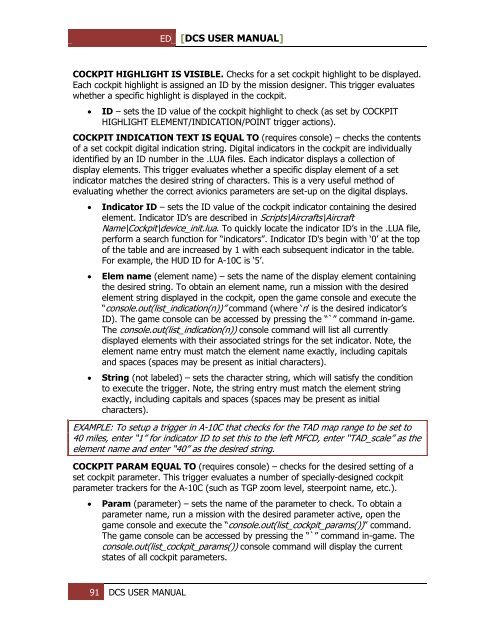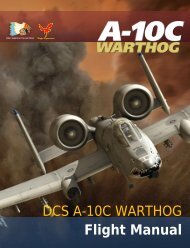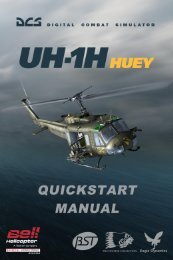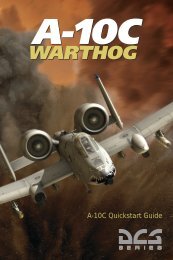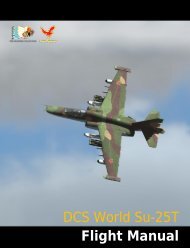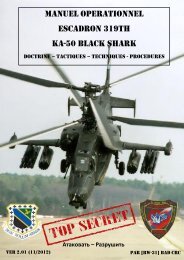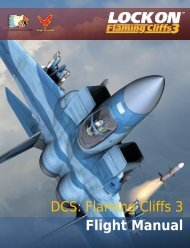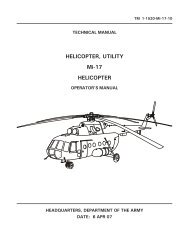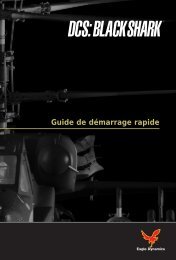You also want an ePaper? Increase the reach of your titles
YUMPU automatically turns print PDFs into web optimized ePapers that Google loves.
ED [<strong>DCS</strong> USER MANUAL]<br />
COCKPIT HIGHLIGHT IS VISIBLE. Checks for a set cockpit highlight to be displayed.<br />
Each cockpit highlight is assigned an ID by the mission designer. This trigger evaluates<br />
whether a specific highlight is displayed in the cockpit.<br />
<br />
ID – sets the ID value of the cockpit highlight to check (as set by COCKPIT<br />
HIGHLIGHT ELEM<strong>EN</strong>T/INDICATION/POINT trigger actions).<br />
COCKPIT INDICATION TEXT IS EQUAL TO (requires console) – checks the contents<br />
of a set cockpit digital indication string. Digital indicators in the cockpit are individually<br />
identified by an ID number in the .LUA files. Each indicator displays a collection of<br />
display elements. This trigger evaluates whether a specific display element of a set<br />
indicator matches the desired string of characters. This is a very useful method of<br />
evaluating whether the correct avionics parameters are set-up on the digital displays.<br />
<br />
<br />
<br />
Indicator ID – sets the ID value of the cockpit indicator containing the desired<br />
element. Indicator ID’s are described in Scripts\Aircrafts\Aircraft<br />
Name\Cockpit\device_init.lua. To quickly locate the indicator ID’s in the .LUA file,<br />
perform a search function for “indicators”. Indicator ID's begin with ‘0’ at the top<br />
of the table and are increased by 1 with each subsequent indicator in the table.<br />
For example, the HUD ID for A-10C is ‘5’.<br />
Elem name (element name) – sets the name of the display element containing<br />
the desired string. To obtain an element name, run a mission with the desired<br />
element string displayed in the cockpit, open the game console and execute the<br />
“console.out(list_indication(n))” command (where ‘n’ is the desired indicator’s<br />
ID). The game console can be accessed by pressing the “`” command in-game.<br />
The console.out(list_indication(n)) console command will list all currently<br />
displayed elements with their associated strings for the set indicator. Note, the<br />
element name entry must match the element name exactly, including capitals<br />
and spaces (spaces may be present as initial characters).<br />
String (not labeled) – sets the character string, which will satisfy the condition<br />
to execute the trigger. Note, the string entry must match the element string<br />
exactly, including capitals and spaces (spaces may be present as initial<br />
characters).<br />
EXAMPLE: To setup a trigger in A-10C that checks for the TAD map range to be set to<br />
40 miles, enter “1” for indicator ID to set this to the left MFCD, enter “TAD_scale” as the<br />
element name and enter “40” as the desired string.<br />
COCKPIT PARAM EQUAL TO (requires console) – checks for the desired setting of a<br />
set cockpit parameter. This trigger evaluates a number of specially-designed cockpit<br />
parameter trackers for the A-10C (such as TGP zoom level, steerpoint name, etc.).<br />
<br />
Param (parameter) – sets the name of the parameter to check. To obtain a<br />
parameter name, run a mission with the desired parameter active, open the<br />
game console and execute the “console.out(list_cockpit_params())” command.<br />
The game console can be accessed by pressing the “`” command in-game. The<br />
console.out(list_cockpit_params()) console command will display the current<br />
states of all cockpit parameters.<br />
91 <strong>DCS</strong> USER MANUAL