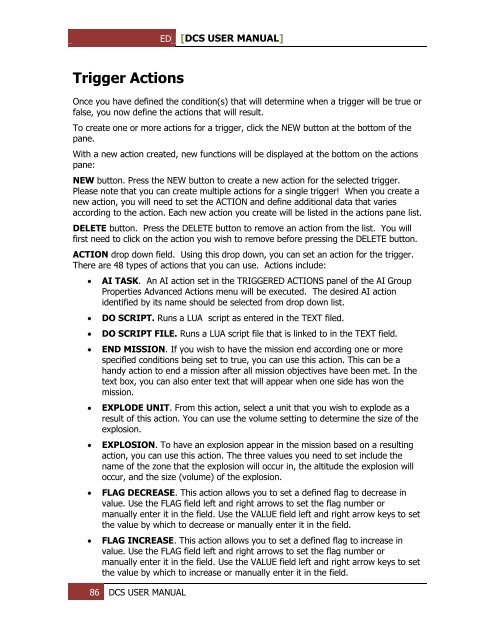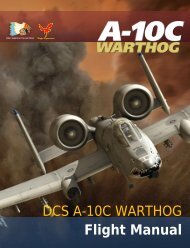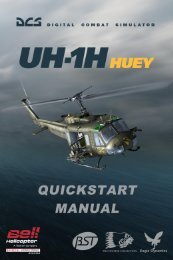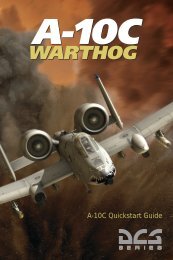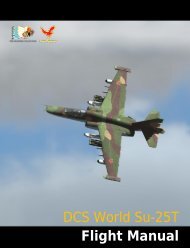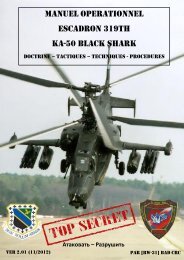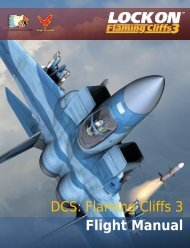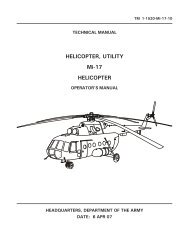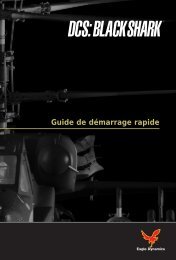Create successful ePaper yourself
Turn your PDF publications into a flip-book with our unique Google optimized e-Paper software.
ED [<strong>DCS</strong> USER MANUAL]<br />
Trigger Actions<br />
Once you have defined the condition(s) that will determine when a trigger will be true or<br />
false, you now define the actions that will result.<br />
To create one or more actions for a trigger, click the NEW button at the bottom of the<br />
pane.<br />
With a new action created, new functions will be displayed at the bottom on the actions<br />
pane:<br />
NEW button. Press the NEW button to create a new action for the selected trigger.<br />
Please note that you can create multiple actions for a single trigger! When you create a<br />
new action, you will need to set the ACTION and define additional data that varies<br />
according to the action. Each new action you create will be listed in the actions pane list.<br />
DELETE button. Press the DELETE button to remove an action from the list. You will<br />
first need to click on the action you wish to remove before pressing the DELETE button.<br />
ACTION drop down field. Using this drop down, you can set an action for the trigger.<br />
There are 48 types of actions that you can use. Actions include:<br />
<br />
<br />
<br />
<br />
<br />
<br />
<br />
<br />
AI TASK. An AI action set in the TRIGGERED ACTIONS panel of the AI Group<br />
Properties Advanced Actions menu will be executed. The desired AI action<br />
identified by its name should be selected from drop down list.<br />
DO SCRIPT. Runs a LUA script as entered in the TEXT filed.<br />
DO SCRIPT FILE. Runs a LUA script file that is linked to in the TEXT field.<br />
<strong>EN</strong>D MISSION. If you wish to have the mission end according one or more<br />
specified conditions being set to true, you can use this action. This can be a<br />
handy action to end a mission after all mission objectives have been met. In the<br />
text box, you can also enter text that will appear when one side has won the<br />
mission.<br />
EXPLODE UNIT. From this action, select a unit that you wish to explode as a<br />
result of this action. You can use the volume setting to determine the size of the<br />
explosion.<br />
EXPLOSION. To have an explosion appear in the mission based on a resulting<br />
action, you can use this action. The three values you need to set include the<br />
name of the zone that the explosion will occur in, the altitude the explosion will<br />
occur, and the size (volume) of the explosion.<br />
FLAG DECREASE. This action allows you to set a defined flag to decrease in<br />
value. Use the FLAG field left and right arrows to set the flag number or<br />
manually enter it in the field. Use the VALUE field left and right arrow keys to set<br />
the value by which to decrease or manually enter it in the field.<br />
FLAG INCREASE. This action allows you to set a defined flag to increase in<br />
value. Use the FLAG field left and right arrows to set the flag number or<br />
manually enter it in the field. Use the VALUE field left and right arrow keys to set<br />
the value by which to increase or manually enter it in the field.<br />
86 <strong>DCS</strong> USER MANUAL