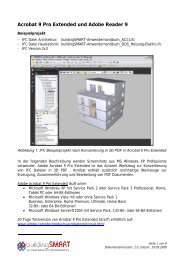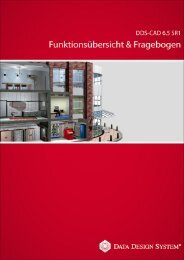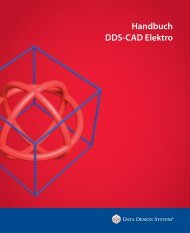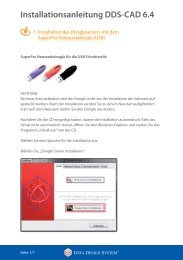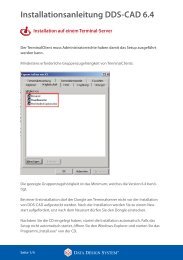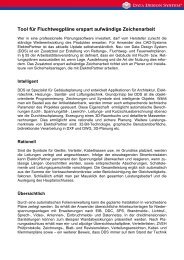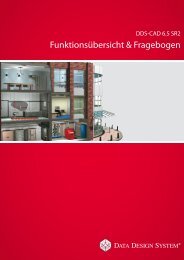- Seite 1 und 2:
DDS-CAD ist mehr als Zeichnen, DDS-
- Seite 3 und 4:
4.3 DWG/DXF-Datei ins DDS-Modell im
- Seite 5 und 6:
8 HEIZUNGS- UND SANITÄRANLAGEN 172
- Seite 7 und 8:
11 ARBEIT MIT OBJEKTEN (DYNAMISCHES
- Seite 9 und 10:
14.4 Arbeit mit Texten und Kennzeic
- Seite 11 und 12:
1 Einführung, Hintergründe, Grund
- Seite 13 und 14:
Artikeldatenbank Heizkörper Rohrle
- Seite 15 und 16:
1.2.3 Die Position des Objektes im
- Seite 17 und 18:
1.3 Bedienungsoberfläche in DDS-CA
- Seite 19 und 20:
1.3.2 Dockingfenster Der DDS-Explor
- Seite 21 und 22:
2 Ablaufschema der Projektbearbeitu
- Seite 23 und 24:
3.1 Das Stammverzeichnis für DDS-P
- Seite 25 und 26:
3.2.2 Projekt (Ordner) Das Projekt
- Seite 27 und 28:
3.2.3.2 Namenskonvention für Proje
- Seite 29 und 30:
3.2.4.3 Die Befehlsliste - Innerer
- Seite 31 und 32:
3.2.6 Ansicht Ansichten Präsentati
- Seite 33 und 34:
3.4 Projekte anlegen und verwalten
- Seite 35 und 36:
3.4.4 Neue Zeichnung im aktuellen P
- Seite 37 und 38:
4 DWG/DXF-Datei importieren und bea
- Seite 39 und 40:
Mit Button [Quelldatei Bearbeiten]
- Seite 41 und 42:
4.2 Einflüsse auf Importvorgang un
- Seite 43 und 44:
4.2.2.1 Externe Referenz im Import-
- Seite 45 und 46:
(1) � Aktivieren Sie im Dockingfe
- Seite 47 und 48:
4.2.3 Zustand des Datenmaterials vs
- Seite 49 und 50:
Ein Geschoss wurde auf mehrere DWG/
- Seite 51 und 52:
4.3.1.2 Kopieren mit Windows-Explor
- Seite 53 und 54:
4.3.3 Maßstab prüfen und korrigie
- Seite 55 und 56:
Anpassung im DDS-Modell � Rufen S
- Seite 57 und 58:
4.4.1.2 Lagerichtigkeit KG EG OG 4.
- Seite 59 und 60:
4.4.3 Lagerichtigkeit herstellen F
- Seite 61 und 62:
4.5 DWG/DXF-Datei im Editor bearbei
- Seite 63 und 64:
4.5.2 Strategien in der DWG/DXF-Bea
- Seite 65 und 66:
4.5.2.2 Layerstrukturen der DWG/DXF
- Seite 67 und 68:
4.5.2.4 Einfügepunkt (Origo) defin
- Seite 69 und 70:
5 Gebäudemodell Gebäudemodell Bes
- Seite 71 und 72:
Decke Tür Fenster Fußboden Wand G
- Seite 73 und 74:
Vollständiger Grundriss mit Beacht
- Seite 75 und 76:
Auf die benötigten Funktionen erha
- Seite 77 und 78:
Hinweise zu „Kontur zeichnen“ H
- Seite 79 und 80:
5.3.3 Räume erfassen 1 5.3.3.1 Gra
- Seite 81 und 82:
5.3.3.2 Automatische Raumerfassung
- Seite 83 und 84:
� Führen Sie das DDS-Objekt zur
- Seite 85 und 86:
5.3.6 Raumtext/Raumstempel 001 Flur
- Seite 87 und 88:
Komplette Überdachung Teilweise Ü
- Seite 89 und 90:
Anwendung � Wählen Sie die Funkt
- Seite 91 und 92:
5.4.3 Dachrinnen und Regenfallrohre
- Seite 93 und 94:
� Geben Sie in Input „Nach unte
- Seite 95 und 96:
5.5 Gebäudemodell bearbeiten 5.5.1
- Seite 97 und 98:
5.5.1.3 Raum Aufruf Die Einstellung
- Seite 99 und 100:
5.5.2 Grundriss und Raumgeometrie b
- Seite 101 und 102:
5.5.2.4 Referenzwand des Raumes neu
- Seite 103 und 104:
5.7 Gebäudemodell zusammenstellen
- Seite 105 und 106:
6.1 Lüftungssystem und Volumenstr
- Seite 107 und 108:
6.1.3 Kontrollierte Wohnraumlüftun
- Seite 109 und 110:
6.2 Objekte der Lüftungsanlage 6.2
- Seite 111 und 112:
Die Grafik zeigt einen allgemeinen
- Seite 113 und 114:
Arbeitskonzept II - Kanäle mit Luf
- Seite 115 und 116:
Lüftungskanal frei starten Beispie
- Seite 117 und 118:
Von Lüftungskanal abzweigen Beispi
- Seite 119 und 120:
6.3.2.3 Letzten Schritt beim Zeichn
- Seite 121 und 122:
6.3.3 Kanal über mehrere Etagen f
- Seite 123 und 124:
6.3.4 Teilstrang kopieren 6.3.4.1 E
- Seite 125 und 126:
6.3.4.3 Um 180° gedreht einfügen
- Seite 127 und 128:
6.3.4.5 Mehrere Kopien übereinande
- Seite 129 und 130:
6.3.5.2 Allgemeine Anwendung Die Fu
- Seite 131 und 132:
Anschlussbedingungen prüfen und ko
- Seite 133 und 134:
Material ändern (3/4) Sie können
- Seite 135 und 136:
6.4 Kanalnetz berechnen Zuluft, Abl
- Seite 137 und 138:
6.4.2.2 Der Dialog Druckverlustbere
- Seite 139 und 140:
6.4.2.3 Registerkarte „Aktuelles
- Seite 141 und 142:
6.4.2.5 Registerkarte „Baumstrukt
- Seite 143 und 144:
7 Heizlastberechnung 7.1 Allgemeine
- Seite 145 und 146:
7.2 Gebäudedaten prüfen und korri
- Seite 147 und 148:
(3) Die Gebäudelage e (Abschirmung
- Seite 149 und 150:
7.3.2 Hinweise zu unbeheizten Räum
- Seite 151 und 152:
7.3.3.2 Mechanische Belüftung Für
- Seite 153 und 154:
7.3.4 Hinweise zu Räumen über meh
- Seite 155 und 156:
7.4 Bauteile prüfen und korrigiere
- Seite 157 und 158:
7.4.1.2 Bauteillage Die Bauteillage
- Seite 159 und 160:
Der Status wird durch die Textfarbe
- Seite 161 und 162:
7.4.2.3 U-Wert durch Schichtaufbau
- Seite 163 und 164:
Sie können die Schichtung eines Ba
- Seite 165 und 166:
7.4.3.2 Bauteillage manuell korrigi
- Seite 167 und 168:
7.4.3.4 Hinweise zu erdreichberühr
- Seite 169 und 170:
7.4.4 Wärmebrücken Sind Wärmebr
- Seite 171 und 172:
Berechnungsergebnisse drucken � K
- Seite 173 und 174:
8.1.1 Gebäude-Standard festlegen u
- Seite 175 und 176:
8.2 Fußbodenheizung planen 8.2.1 E
- Seite 177 und 178:
8.2.2 Hersteller und System wählen
- Seite 179 und 180:
8.2.4 Heizkreise 8.2.4.1 Einführun
- Seite 181 und 182:
8.2.4.3 Heizkreise zeichnen und bea
- Seite 183 und 184:
Heizkreis manuell zeichnen Beispiel
- Seite 185 und 186:
Heizkreis überzeichnen Beispiel Ab
- Seite 187 und 188:
8.2.5 Anlage berechnen und optimier
- Seite 189 und 190:
8.2.5.2 Raumspezifische Berechnungs
- Seite 191 und 192:
8.2.5.3 Anlage berechnen, Meldungen
- Seite 193 und 194:
8.2.6 Berechnungsergebnisse Die Ber
- Seite 195 und 196:
8.2.6.2 Beschriftung der Heizkreise
- Seite 197 und 198:
8.3 Heizkörper planen 8.3.1 Einfü
- Seite 199 und 200:
8.3.3 Verwaltung der Heizkörper im
- Seite 201 und 202:
8.3.3.3 Funktionen in der Heizkörp
- Seite 203 und 204:
8.3.4.2 Optionen für den automatis
- Seite 205 und 206:
8.3.5 Berechnungsergebnisse der Hei
- Seite 207 und 208:
8.4.1.2 Aufbau von Heizungsrohrnetz
- Seite 209 und 210:
8.4.2 Rohrleitung starten, zeichnen
- Seite 211 und 212:
Rohrleitung fortsetzen Beispiel Sie
- Seite 213 und 214:
8.4.2.2 Verlauf zeichnen Horizontal
- Seite 215 und 216:
Rohrleitung an Objekt (Waschtisch,
- Seite 217 und 218:
Rohrleitung aus anderen Etagen übe
- Seite 219 und 220:
Anschlussfunktion konfigurieren Die
- Seite 221 und 222:
8.4.4.3 Einstellungen für Sanitär
- Seite 223 und 224:
8.4.5 Formteile, Armaturen, Isolier
- Seite 225 und 226:
8.4.6.2 Teilstück löschen und neu
- Seite 227 und 228:
8.5 Heizungsrohrnetz berechnen 8.5.
- Seite 229 und 230:
8.5.2 Startpunkte des Rohrnetzes de
- Seite 231 und 232:
8.5.3 Berechnungsfunktion anwenden
- Seite 233 und 234:
8.5.3.3 Berechnung konfigurieren, V
- Seite 235 und 236:
Anwendung � Klicken Sie Button [B
- Seite 237 und 238:
8.6 Trinkwasser-Rohrnetz berechnen
- Seite 239 und 240:
8.6.2 Startpunkte des Rohrnetzes de
- Seite 241 und 242:
Anwendung � Wählen Sie die Funkt
- Seite 243 und 244:
Eigenschaften der Entnahmestelle (2
- Seite 245 und 246:
8.6.4 Berechnungsergebnisse Die Ber
- Seite 247 und 248:
9 Drucken - Exportieren - Auswerten
- Seite 249 und 250:
9.1.2 Druck-Layout aktualisieren un
- Seite 251 und 252:
9.3 Stückliste 9.3.1 Erstellung de
- Seite 253 und 254:
9.3.2.2 Stückliste nach Artikelgru
- Seite 255 und 256:
9.3.2.4 Aufmaße nach Räumen Für
- Seite 257 und 258:
9.3.4 Ausgabe als Textdatei (an ein
- Seite 259 und 260:
10 Rendern - Bildsynthese aus dem M
- Seite 261 und 262:
Mit Aufruf des Workingmode „Rende
- Seite 263 und 264:
10.2 Perspektive und Navigation im
- Seite 265 und 266:
10.2.2 Standort ändern 10.2.2.1 Ab
- Seite 267 und 268:
10.2.3 Fokus ändern Sie können de
- Seite 269 und 270:
10.2.4 Standort und Fokus ändern 1
- Seite 271 und 272:
10.2.4.3 Standort und Fokus dynamis
- Seite 273 und 274:
10.3.2 Renderingmethoden und Bildbe
- Seite 275 und 276:
10.3.3 Anwendung der Transparenz-Fu
- Seite 277 und 278:
� Bewegen Sie den Cursor entlang
- Seite 279 und 280:
Verbessertes Rendering und fotoreal
- Seite 281 und 282:
Tintenzeichnung Das Modell erschein
- Seite 283 und 284:
10.5 Lichtquellen, Lichtverteilung
- Seite 285 und 286:
10.5.1.3 Schattenwurf bei natürlic
- Seite 287 und 288:
(5) (6) (7) Geografische Position d
- Seite 289 und 290:
X=-0,5 Y Y X=-0,5 Y=0,3 Z Z X X In
- Seite 291 und 292:
10.5.5.2 Punktförmige Lichtquelle
- Seite 293 und 294:
Anwendung - Strahler aufrufen und f
- Seite 295 und 296:
10.6 Materialien und Oberflächen 1
- Seite 297 und 298:
� Öffnen Sie den Objektdialog un
- Seite 299 und 300:
10.6.3 Materialdatei bearbeiten 10.
- Seite 301 und 302:
10.6.3.3 Material für existierende
- Seite 303 und 304:
10.6.4 Die Arbeit mit mehreren Mate
- Seite 305 und 306:
Anwendung � Stellen Sie eine geei
- Seite 307 und 308:
10.7.2.2 Wegstrecke definieren Die
- Seite 309 und 310:
Streckendefinition beenden und Anim
- Seite 311 und 312:
10.7.3.2 Anwendung � Stellen Sie
- Seite 313 und 314:
11 Arbeit mit Objekten (dynamisches
- Seite 315 und 316:
11.2 Symbol am Cursor 11.2.1 Übers
- Seite 317 und 318:
Symbol in Abstand zur Linie fixiere
- Seite 319 und 320:
Übersicht: Symbol von Cursorpositi
- Seite 321 und 322:
Symbol von Cursor nach polaren Koor
- Seite 323 und 324:
Symbol zentriert und gedreht zum n
- Seite 325 und 326:
11.4.2 Übersicht und Beispiele Üb
- Seite 327 und 328:
Symbol vom letzten Punkt nach relat
- Seite 329 und 330:
Einbauhöhe um eine Differenz ände
- Seite 331 und 332:
12.1 Linienzüge und asymmetrische
- Seite 333 und 334:
12.1.2.4 PolyPolylinie PolyPolylini
- Seite 335 und 336:
12.1.3 Startpunkt des Linienzuges d
- Seite 337 und 338:
12.1.3.3 Existierende Polylinie for
- Seite 339 und 340:
12.1.4 Linienzug frei zeichnen 12.1
- Seite 341 und 342:
12.1.4.3 Fangfunktionen Linie im be
- Seite 343 und 344:
12.1.5 Linienzug horizontal konstru
- Seite 345 und 346:
Schräg mit Länge und Richtung mit
- Seite 347 und 348:
12.1.6 Höhenänderungen im Linienz
- Seite 349 und 350:
12.1.6.3 Übersicht der Funktionen
- Seite 351 und 352:
Direkte Konstruktion einer Höhenä
- Seite 353 und 354:
12.1.6.5 Indirekte Konstruktion Ind
- Seite 355 und 356:
Indirekte Konstruktion einer Höhen
- Seite 357 und 358:
Übersicht: Funktion beenden, Kontu
- Seite 359 und 360:
12.1.8.2 Bearbeitungsfunktionen im
- Seite 361 und 362:
12.2 Symmetrische Figuren Das Kapit
- Seite 363 und 364:
12.2.2 Kreisbogen Kreisbogen Anwend
- Seite 365 und 366:
12.2.4 Konus (Kegel/Kegelstumpf) An
- Seite 367 und 368:
12.2.6 Quader Quader Anwendung (1)
- Seite 369 und 370:
12.2.8 Pyramide Pyramide Anwendung
- Seite 371 und 372:
12.2.10 Pyramidenstumpf (Polyhedron
- Seite 373 und 374:
12.2.12 Ellipse Ellipse Anwendung D
- Seite 375 und 376:
� Fixieren Sie den Anfangspunkt d
- Seite 377 und 378:
12.3.1.2 Anwendung durch aktivierte
- Seite 379 und 380:
12.3.1.5 Übersicht Kreise Funktion
- Seite 381 und 382:
Funktion/Menüpunkt Tasten Bedeutun
- Seite 383 und 384: Funktion/Menüpunkt Tasten Bedeutun
- Seite 385 und 386: 13.1.2 Datentypen und Hierarchie de
- Seite 387 und 388: 13.2 Die Arbeit mit der Artikeldate
- Seite 389 und 390: 13.2.3 Artikeldatenbank erweitern -
- Seite 391 und 392: 13.2.3.3 Artikel-Eigenschaften änd
- Seite 393 und 394: 13.2.3.4 Geänderte Artikel an USER
- Seite 395 und 396: 13.3.1 Symbolzeichnung anlegen (HCS
- Seite 397 und 398: 13.3.2 Funktionen der Symbolbearbei
- Seite 399 und 400: 13.3.2.2 Anschlusspunkt - IP Textty
- Seite 401 und 402: 13.4.2 CFI-Datei als Symbol anwende
- Seite 403 und 404: 13.6.1.2 Zeichnungsdatei für Logo
- Seite 405 und 406: 13.6.1.4 Logo speichern Haben Sie d
- Seite 407 und 408: � Wechseln Sie zum Projekt „_70
- Seite 409 und 410: 13.6.4 Automatisches Titelfeld erst
- Seite 411 und 412: Position der Textblöcke korrigiere
- Seite 413 und 414: 14 Referenz 14.1 Allgemeine Grundla
- Seite 415 und 416: 14.1.2.1 Raster an einem Punkt ausr
- Seite 417 und 418: 14.1.2.3 Raster und Koordinatenkreu
- Seite 419 und 420: 14.2 Fang-Optionen im Werkzeugkaste
- Seite 421 und 422: Das Resultat des aktiven Flächen-F
- Seite 423 und 424: 14.2.4 Punkte-Fang Die Option beoba
- Seite 425 und 426: 14.3.2 Bild schieben (Pan) (1) Das
- Seite 427 und 428: 14.3.3.2 Draufsicht und 3D-Ansicht
- Seite 429 und 430: 14.3.3.5 Render Beim Einschalten de
- Seite 431 und 432: 14.4.1.2 Symboltexte antragen Das A
- Seite 433: 14.4.1.3 Einstellung der Texteigens
- Seite 437 und 438: Trennzeichen Vortext und Nummer bzw
- Seite 439 und 440: 14.4.3 Freie Texte Für die Eingabe
- Seite 441 und 442: 14.4.5 Fontverwaltung für Texte un
- Seite 443 und 444: 14.4.6 Festlegung der Konfiguration
- Seite 445 und 446: Sie können unterschiedliche Bemaß
- Seite 447 und 448: � Stellen Sie die Eigenschaften d
- Seite 449 und 450: 14.6 Bearbeitungsfunktionen 14.6.1
- Seite 451 und 452: 14.6.1.3 Markierungen aufheben Übe
- Seite 453 und 454: Übersicht: Bearbeitungsfunktionen
- Seite 455 und 456: Zur Verschiebung in eine bestimmte
- Seite 457 und 458: 14.7.2.1 Schaltbare Eigenschaften S
- Seite 459 und 460: 14.8 Arbeit mit Ausschnitten (Detai
- Seite 461 und 462: � Fixieren Sie den Hilfsrahmen in
- Seite 463 und 464: � Klicken Sie einmal auf eine Eck
- Seite 465 und 466: 14.8.4.1 Druck-Layout des Ausschnit
- Seite 467 und 468: 14.9 Arbeit mit Schnitten (Wandansi
- Seite 469 und 470: Ablauf � Wählen Sie Menü „Ext
- Seite 471 und 472: Berechnung 187, 193 Heizkreis 179 H
- Seite 473 und 474: Verwaltung 33 Zeichnung 26 Zeichnun
- Seite 475 und 476: Referenz 475