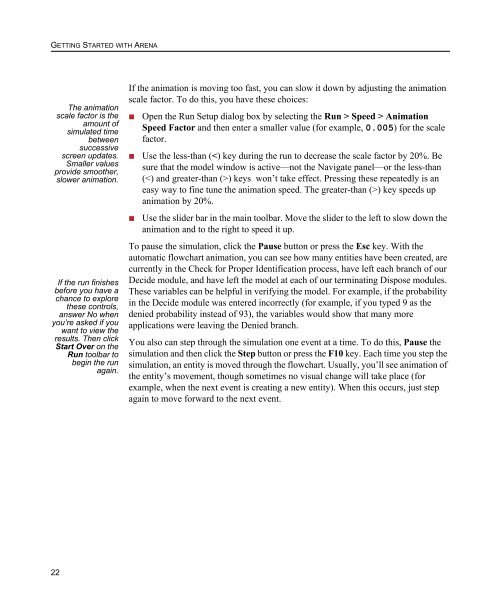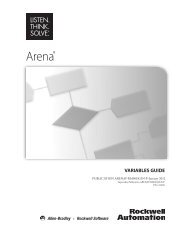Getting Started
Create successful ePaper yourself
Turn your PDF publications into a flip-book with our unique Google optimized e-Paper software.
GETTING STARTED WITH ARENA<br />
The animation<br />
scale factor is the<br />
amount of<br />
simulated time<br />
between<br />
successive<br />
screen updates.<br />
Smaller values<br />
provide smoother,<br />
slower animation.<br />
If the run finishes<br />
before you have a<br />
chance to explore<br />
these controls,<br />
answer No when<br />
you’re asked if you<br />
want to view the<br />
results. Then click<br />
Start Over on the<br />
Run toolbar to<br />
begin the run<br />
again.<br />
If the animation is moving too fast, you can slow it down by adjusting the animation<br />
scale factor. To do this, you have these choices:<br />
• Open the Run Setup dialog box by selecting the Run > Speed > Animation<br />
Speed Factor and then enter a smaller value (for example, 0.005) for the scale<br />
factor.<br />
• Use the less-than () key speeds up<br />
animation by 20%.<br />
• Use the slider bar in the main toolbar. Move the slider to the left to slow down the<br />
animation and to the right to speed it up.<br />
To pause the simulation, click the Pause button or press the Esc key. With the<br />
automatic flowchart animation, you can see how many entities have been created, are<br />
currently in the Check for Proper Identification process, have left each branch of our<br />
Decide module, and have left the model at each of our terminating Dispose modules.<br />
These variables can be helpful in verifying the model. For example, if the probability<br />
in the Decide module was entered incorrectly (for example, if you typed 9 as the<br />
denied probability instead of 93), the variables would show that many more<br />
applications were leaving the Denied branch.<br />
You also can step through the simulation one event at a time. To do this, Pause the<br />
simulation and then click the Step button or press the F10 key. Each time you step the<br />
simulation, an entity is moved through the flowchart. Usually, you’ll see animation of<br />
the entity’s movement, though sometimes no visual change will take place (for<br />
example, when the next event is creating a new entity). When this occurs, just step<br />
again to move forward to the next event.<br />
22