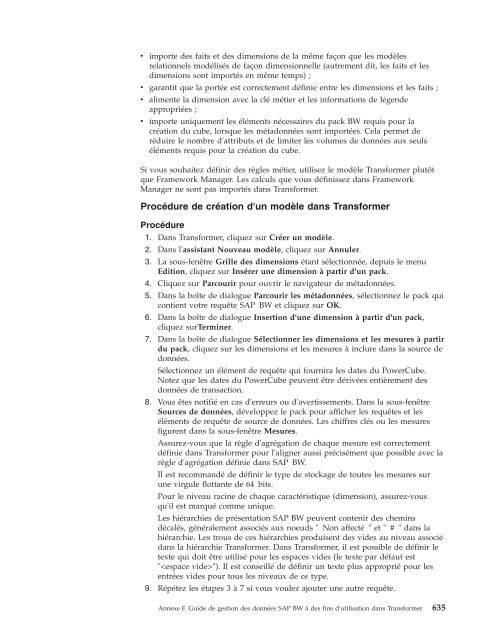- Page 1 and 2:
IBM Cognos Framework Manager Versio
- Page 3 and 4:
Table des matières Avis aux lecteu
- Page 5 and 6:
Règles métier . . . . . . . . . .
- Page 7 and 8:
Sujets de requête représentant un
- Page 9 and 10:
Index . . . . . . . . . . . . . . .
- Page 11 and 12:
Avis aux lecteurs canadiens Le pré
- Page 13 and 14:
Introduction IBM ® Cognos Framewor
- Page 15 and 16:
Chapitre 1. Nouveautés Cette secti
- Page 17 and 18:
Contrôle du mode de requête dynam
- Page 19 and 20:
Création de packs pour les sources
- Page 21 and 22:
Chapitre 2. Initiation à l'utilisa
- Page 23 and 24:
Procédure Objets que vous utiliser
- Page 25 and 26:
Fichier session-log.xml issu de la
- Page 27 and 28:
Création de projets Pour les utili
- Page 29 and 30:
Afficheur de projet L'afficheur de
- Page 31 and 32:
Icône Objet Sujet de requête dont
- Page 33 and 34:
Vous pouvez inclure les enfants lor
- Page 35 and 36:
Onglet Grille des dimensions Vous p
- Page 37 and 38:
Sous-fenêtre Outils La sous-fenêt
- Page 39 and 40:
Résultats Le bouton Remplacement e
- Page 41 and 42:
Le formatage par défaut est défin
- Page 43 and 44:
En outre, l'exemple de modèle cont
- Page 45 and 46:
Chapitre 3. Model Design Accelerato
- Page 47 and 48:
une table pour sélectionner l'opti
- Page 49 and 50:
Vue Avertissement de modèle La vue
- Page 51 and 52:
Schéma en étoile 7. Effectuez l'u
- Page 53 and 54:
Gestion du schéma en étoile L'une
- Page 55 and 56:
Chapitre 4. Importation de métadon
- Page 57 and 58:
Lorsque vous basculez vers la sourc
- Page 59 and 60:
Si vous avez besoin que certaines r
- Page 61 and 62:
Type de base de données Niveau d'i
- Page 63 and 64:
Procédure de création d'une conne
- Page 65 and 66:
Le tableau suivant présente les ob
- Page 67 and 68:
Pour plus d'informations sur la mig
- Page 69 and 70:
Nom d'attribut Mappage Framework Ma
- Page 71 and 72:
3. Cliquez sur IBM Cognos DecisionS
- Page 73 and 74:
Options de Framework Manager Descri
- Page 75 and 76:
Importation de métadonnées à par
- Page 77 and 78:
Options de Framework Manager Descri
- Page 79 and 80:
Options de Framework Manager Descri
- Page 81 and 82:
Par exemple, vous testez un sujet d
- Page 83 and 84:
Procédure 1. Cliquez sur l'espace-
- Page 85 and 86:
Chapitre 5. Modélisation des méta
- Page 87 and 88:
Cardinalité commun, la relation se
- Page 89 and 90:
Vos utilisateurs visualisent un rap
- Page 91 and 92:
Modification d'une relation Après
- Page 93 and 94:
lorsque vous importez des métadonn
- Page 95 and 96:
n'utilisent pas une recherche sensi
- Page 97 and 98:
Création de sujets de requête de
- Page 99 and 100:
Procédures stockées issues de sou
- Page 101 and 102:
Procédure 1. Procédez comme suit
- Page 103 and 104:
apports. En ajoutant des détermina
- Page 105 and 106:
contient plusieurs déterminant, le
- Page 107 and 108:
v Relations et raccourcis de relati
- Page 109 and 110:
Le second sujet de requête contien
- Page 111 and 112:
Objectif Action Tester le sujet de
- Page 113 and 114:
Objectif Action Persistance Extrair
- Page 115 and 116:
Type de sujet de requête Processus
- Page 117 and 118:
Cette commande est disponible uniqu
- Page 119 and 120:
oracle_plain.Margin as Margin From
- Page 121 and 122:
Utilisez la clause With pour améli
- Page 123 and 124:
SYS.DUAL Notez que le signe dièse
- Page 125 and 126:
Par exemple, dans un projet d'analy
- Page 127 and 128:
Dans IBM Cognos Framework Manager,
- Page 129 and 130:
devez créer deux dimensions, une p
- Page 131 and 132:
Hiérarchies irrégulières et de r
- Page 133 and 134:
Options de tri Description Métadon
- Page 135 and 136:
Assurez-vous que le type de donnée
- Page 137 and 138:
Remarque : Si vous testez la dimens
- Page 139 and 140:
Création de dimensions ordinaires
- Page 141 and 142:
3. Pour exécuter la requête et r
- Page 143 and 144:
Métadonnées multilingues Vous pou
- Page 145 and 146:
ouvert par un utilisateur allemand.
- Page 147 and 148:
Source de données Exemple Lignes d
- Page 149 and 150:
Importation d'une table de traducti
- Page 151 and 152:
v En définissant les propriétés
- Page 153 and 154:
Propriété d'élément de requête
- Page 155 and 156:
Objet Propriété Usage Propriété
- Page 157 and 158:
Pour les calculs autonomes et inté
- Page 159 and 160:
Définition de règles d'agrégatio
- Page 161 and 162:
Procédure 1. Cliquez sur la mesure
- Page 163 and 164:
Procédure de formatage d'un élém
- Page 165 and 166:
Valeur Contrôle d'invite Détermin
- Page 167 and 168:
v L'outil Créer une page d'invite
- Page 169 and 170:
l'expression Marge inférieure chan
- Page 171 and 172:
v Pour créer un calcul intégré p
- Page 173 and 174:
utilisateurs. Le fait déplacer un
- Page 175 and 176:
incorporé, vous devez créer diff
- Page 177 and 178:
v Ajouter l'élément de requête P
- Page 179 and 180:
Objectif Action Supprimer un param
- Page 181 and 182:
Vous pouvez définir d'autres param
- Page 183 and 184:
Des paramètres peuvent faire réf
- Page 185 and 186:
Symbole Fonction Fonction de guille
- Page 187 and 188:
select COUNTRY_MULTILINGUAL.COUNTRY
- Page 189 and 190:
Exemples : Sélection des invites d
- Page 191 and 192:
fournie par l'utilisateur valide es
- Page 193 and 194:
)# ) ’integer’, ’10’ Organi
- Page 195 and 196:
sous forme de schéma en étoile ne
- Page 197 and 198:
Lorsque vous procédez ainsi pour t
- Page 199 and 200:
valeurs affichées dans les studios
- Page 201 and 202:
accourci d'origine. Pour tirer part
- Page 203 and 204:
Astuce : Lorsque vous affichez des
- Page 205 and 206:
Choisissez la version des paramètr
- Page 207 and 208:
3. Dans la langue active, renommez
- Page 209 and 210:
jointure de schéma en étoile car
- Page 211 and 212:
Par exemple, si vous testez le suje
- Page 213 and 214:
4. Cliquez sur Analyser. 5. Dans l'
- Page 215 and 216:
Chapitre 6. Métadonnées SAP BW Re
- Page 217 and 218:
Définissez la zone Type de composa
- Page 219 and 220:
Hiérarchies versionnées Vous pouv
- Page 221 and 222:
7. Sélectionnez les langues à imp
- Page 223 and 224:
Les types de dimensions que vous po
- Page 225 and 226:
dimension dans IBM Cognos Framework
- Page 227 and 228:
noeud ne suffit pas à rendre la hi
- Page 229 and 230:
Par exemple, un employé peut gén
- Page 231 and 232:
v _planningDefault Indique l'élém
- Page 233 and 234:
Objectif Bouton Afficher les objets
- Page 235 and 236:
3. Cliquez sur Options, Tester les
- Page 237 and 238:
Procédure 1. Sélectionnez le doss
- Page 239 and 240:
Pour les métadonnées SAP BW, vous
- Page 241 and 242:
Propriété d'élément de requête
- Page 243 and 244:
Règles de définition de propriét
- Page 245 and 246:
Propriété Règles d'agrégation P
- Page 247 and 248:
Procédure de définition d'un cont
- Page 249 and 250:
indique quel élément de requête
- Page 251 and 252:
Test des invites Lorsque vous teste
- Page 253 and 254:
Propriété Type d'entrée La valeu
- Page 255 and 256:
IBM Cognos BI ne charge pas de vale
- Page 257 and 258:
Invites de sélection (SAP BW) Chaq
- Page 259 and 260:
Objectif Action Ajouter des éléme
- Page 261 and 262:
- Convertissez le filtre en un filt
- Page 263 and 264:
Procédure d'application d'un filtr
- Page 265 and 266:
Attribuez un alias à un élément
- Page 267 and 268:
Renvoie le code de la langue active
- Page 269 and 270:
Raccourcis (SAP BW) Par exemple, vo
- Page 271 and 272:
5. Sélectionner les données à aj
- Page 273 and 274:
Chapitre 7. Publication de packs Vo
- Page 275 and 276:
5. Pour trier les messages, cliquez
- Page 277 and 278:
Cela peut se produire dans les cas
- Page 279 and 280:
Les informations sur les utilisateu
- Page 281 and 282:
Vous disposez de ce sujet de requê
- Page 283 and 284:
sont sécurisés pour un pack basé
- Page 285 and 286:
2. Dans l'onglet Propriétés, rech
- Page 287 and 288:
Méthode IQD Utilisez la méthode I
- Page 289 and 290:
Lorsque vous publiez un pack, vous
- Page 291 and 292:
Si vous avez choisi d'externaliser
- Page 293 and 294:
Pour éviter ce problème lors de l
- Page 295 and 296:
Chapitre 8. Gestion de projet Au co
- Page 297 and 298:
Modélisation multiutilisateur Vous
- Page 299 and 300:
Métadonnées spécifiques des zone
- Page 301 and 302:
Créez des branches distinctes pour
- Page 303 and 304:
Remarque : Si vous acceptez les mod
- Page 305 and 306:
Par exemple, vous disposez d'un pro
- Page 307 and 308:
Cela ne modifie pas le nom du dossi
- Page 309 and 310:
Administration des métadonnées Vo
- Page 311 and 312:
Si un projet s'affiche dans la list
- Page 313 and 314:
Procédure 1. Dans la boîte de dia
- Page 315 and 316:
v Cliquez sur OK. v Pour utiliser l
- Page 317 and 318:
source de données dans le magasin
- Page 319 and 320:
- Evitez d'utiliser des mots clés
- Page 321 and 322:
Procédure 1. Cliquez sur Projet, E
- Page 323 and 324:
Option Description -g -k DIRECTORY
- Page 325 and 326:
Solution Action Ignorer les transac
- Page 327 and 328:
Si un objet référencé par une tr
- Page 329 and 330:
Procédure 1. Définissez des restr
- Page 331 and 332:
Jointures externes Vous pouvez cont
- Page 333 and 334:
CQEConfig.xml actif ni aucune entr
- Page 335 and 336:
Autoriser la portabilité du modèl
- Page 337 and 338:
Pour plus d'informations sur les so
- Page 339 and 340:
deviennent utilisables avec ce para
- Page 341 and 342:
Parfois, les fonctions spécifiques
- Page 343 and 344:
v Non contraint (coche) La fonction
- Page 345 and 346:
Chapitre 9. Guide de modélisation
- Page 347 and 348:
Il est important de vérifier que l
- Page 349 and 350:
Le code SQL de cet exemple a égale
- Page 351 and 352:
Nom du déterminant Ville Clé Clé
- Page 353 and 354:
equête. Pour cela, vous avez besoi
- Page 355 and 356:
Le sujet de requête Product pourra
- Page 357 and 358:
Voici un exemple de relation sur un
- Page 359 and 360:
elations et des déterminants entre
- Page 361 and 362:
Les raccourcis d'alias sont génér
- Page 363 and 364:
L'élément Marge calcule la propor
- Page 365 and 366:
apport aux sujets de requête ou di
- Page 367 and 368:
à la modélisation relationnelle d
- Page 369 and 370:
Supprimez les relations des objets,
- Page 371 and 372:
Si vous procédez à une modélisat
- Page 373 and 374:
d'origine et le nouveau. L'utilisat
- Page 375 and 376:
pouvez également insérer une dime
- Page 377 and 378:
Les hiérarchies sont définies com
- Page 379 and 380:
dimension de mesure, vous pouvez d
- Page 381 and 382:
Lorsque vous procédez ainsi pour t
- Page 383 and 384:
Chapitre 10. Code SQL généré par
- Page 385 and 386:
Requête à granularité multiple e
- Page 387 and 388:
PRODUCT.PRODUCT_KEY) as EXPECTED_VO
- Page 389 and 390:
Lorsque vous associez ces requêtes
- Page 391 and 392:
Une requête portant sur les mêmes
- Page 393 and 394:
TIME.MONTH_NAME as MONTH_NAME, ORDE
- Page 395 and 396:
equête Prévisions de vente ou Ven
- Page 397 and 398:
En examinant les colonnes liées de
- Page 399 and 400:
gosales.gosales.dbo.SALES_BRANCH SA
- Page 401 and 402:
Chapitre 11. Mise à niveau de mod
- Page 403 and 404:
Cette restriction contrôle la cré
- Page 405 and 406:
equis pour les sujets de requête b
- Page 407 and 408:
Informations de dimension Détermin
- Page 409 and 410:
Avertissement Description Un ou plu
- Page 411 and 412:
Annexe A. Fonctions d'accessibilit
- Page 413 and 414:
Annexe B. Traitement des incidents
- Page 415 and 416:
UDA-SQL-0107 Une exception s'est pr
- Page 417 and 418:
Différence de code SQL pour les jo
- Page 419 and 420:
- [% de profit] NON COMPRIS ENTRE -
- Page 421 and 422:
Annexe C. Utilisation de l'éditeur
- Page 423 and 424:
= Compare les valeurs représentée
- Page 425 and 426:
Syntaxe if ( condition ) then ....
- Page 427 and 428:
value is missing is null Détermine
- Page 429 and 430:
aggregate Renvoie une valeur calcul
- Page 431 and 432:
Qty Moving-Average (Qty, 3) 400 433
- Page 433 and 434:
Exemple quantile ( Qty ,4) Résulta
- Page 435 and 436:
Name Qty Avg Running-Average for na
- Page 437 and 438:
unning-minimum ( numeric_expression
- Page 439 and 440:
variance ( expression [ auto ] ) va
- Page 441 and 442:
Résultat Renvoie la valeur minimal
- Page 443 and 444:
Horodatage avec fuseau horaire (tim
- Page 445 and 446:
Résultat Equivalent à ( [code] =
- Page 447 and 448:
120906, c'est-à-dire 12 ans, 9 moi
- Page 449 and 450:
_make_timestamp ( integer_expressio
- Page 451 and 452:
Résultat Matériel de camping, mat
- Page 453 and 454:
trim : Renvoie la chaîne "string_e
- Page 455 and 456:
Renvoie l'arc tangente des coordonn
- Page 457 and 458:
Syntaxe log10 ( numeric_expression
- Page 459 and 460:
Renvoie la tangente hyperbolique de
- Page 461 and 462:
Exemple dayname ( ’1998-01-08’
- Page 463 and 464:
Syntaxe digits ( numeric_expression
- Page 465 and 466:
Renvoie les noms de famille sans ma
- Page 467 and 468:
Résultat Renvoie 45. month Renvoie
- Page 469 and 470:
Résultat Renvoie 3,142. rtrim Renv
- Page 471 and 472:
time Renvoie une heure à partir d'
- Page 473 and 474:
Renvoie 3. ucase Renvoie "expressio
- Page 475 and 476:
Syntaxe ltrim ( string_expression1
- Page 477 and 478:
ln ( numeric_expression ) cbrt : Re
- Page 479 and 480:
Informix Syntaxe chr ( integer_expr
- Page 481 and 482:
Syntaxe cos ( numeric_expression )
- Page 483 and 484:
Syntaxe lpad ( string_expression1 ,
- Page 485 and 486:
Syntaxe MS Access to_date ( string_
- Page 487 and 488:
cos : Renvoie le cosinus de "expres
- Page 489 and 490:
instr Recherche la première occurr
- Page 491 and 492:
ight ( string_expression , integer_
- Page 493 and 494:
Renvoie "expression_chaîne1" compl
- Page 495 and 496:
Renvoie l'arc cosinus de "expressio
- Page 497 and 498:
Netezza version Renvoie la valeur d
- Page 499 and 500:
Fonctions phonétiques Netezza nysi
- Page 501 and 502:
months_between ( date_expression1 ,
- Page 503 and 504:
Oracle date_trunc Tronque "expressi
- Page 505 and 506:
Renvoie la tangente hyperbolique de
- Page 507 and 508:
"string_expression2". Si la valeur
- Page 509 and 510:
Résultat Renvoie le prix unitaire
- Page 511 and 512:
Syntaxe { sysdate } to_char Renvoie
- Page 513 and 514:
Formatage des types de données Par
- Page 515 and 516:
Renvoie l'expression de chaîne "st
- Page 517 and 518:
Fonctions mathématiques Postgres l
- Page 519 and 520:
Syntaxe sin ( numeric_expression )
- Page 521 and 522:
dateadd Ajoute un intervalle "inter
- Page 523 and 524:
Syntaxe ltrim ( string_expression )
- Page 525 and 526:
SAP BW Syntaxe timestamp ( timestam
- Page 527 and 528:
CALENDAR_MONTH ( date_expression )
- Page 529 and 530:
FISCAL_QUARTER : Renvoie un nombre
- Page 531 and 532:
Renvoie un nombre en virgule flotta
- Page 533 and 534:
char Renvoie le caractère qui corr
- Page 535 and 536:
difference ([Sales target (query)].
- Page 537 and 538:
Syntaxe round ( numeric_expression
- Page 539 and 540:
Syntaxe acos ( numeric_expression )
- Page 541 and 542:
datalength Renvoie la longueur en o
- Page 543 and 544:
left Renvoie les "integer_expressio
- Page 545 and 546:
str Renvoie une représentation sou
- Page 547 and 548:
Renvoie le cosinus hyperbolique inv
- Page 549 and 550:
ytes Renvoie le nombre d'octets con
- Page 551 and 552:
Syntaxe {session} soundex Renvoie u
- Page 553 and 554:
squeeze ( string_exp1 ) Fonctions m
- Page 555 and 556:
Syntaxe overlay ( string_expression
- Page 557 and 558:
to_timestamp : Convertit "string_ex
- Page 559 and 560:
Syntaxe sin ( numeric_expression )
- Page 561 and 562:
Exemple 2 # _add_days ( $current_ti
- Page 563 and 564:
Exemple # dq ( ’zero’ ) # Résu
- Page 565 and 566:
'abc ' Exemple 2 ’)# Résultat 53
- Page 567 and 568:
sb Place "expression_chaîne" entre
- Page 569 and 570:
'help', 'a5' timestampMask Renvoie
- Page 571 and 572:
ABC Exemple 2 # toupper ( ’abc’
- Page 573 and 574:
Exemple # CAMPassport ()# Résultat
- Page 575 and 576:
123 Exemple 2 cast ( 12345 , varcha
- Page 577 and 578:
données prend en charge cette fonc
- Page 579 and 580:
lower Convertit en minuscules tous
- Page 581 and 582:
sqrt Renvoie la racine carrée de "
- Page 583 and 584:
ancestors ( [TrailChef Water Bag] ,
- Page 585 and 586:
Camping Equipment Mountaineering Eq
- Page 587 and 588:
Quantity Sold Mountaineering Sales
- Page 589 and 590:
Camping Equipment Golf Equipment Mo
- Page 591 and 592:
Matériel de camping _format Associ
- Page 593 and 594:
hierarchy Renvoie la hiérarchie co
- Page 595 and 596:
Matériel de golf lastPeriods Renvo
- Page 597 and 598: Irons Putters Woods Golf Accessorie
- Page 599 and 600: Exemple 1 order ( members ( [Great
- Page 601 and 602: periodsToDate Renvoie un ensemble d
- Page 603 and 604: tail Renvoie les "expression_index"
- Page 605 and 606: union Renvoie des données pour "ex
- Page 607 and 608: subset ( set_expression, index_expr
- Page 609 and 610: Syntaxe CubeCurrentPeriod ( dimensi
- Page 611 and 612: IsFirstColumn () IsInnerMostCrossta
- Page 613 and 614: ParamName Renvoie le nom de paramè
- Page 615 and 616: ServerLocale () ServerName Renvoie
- Page 617 and 618: _days_to_end_of_month ( timestamp_e
- Page 619 and 620: Syntaxe date2timestamp ( date_expre
- Page 621 and 622: mapNumberToLetter Ajoute "expressio
- Page 623 and 624: string2int64 Renvoie une chaîne de
- Page 625 and 626: timeTZ2string ( timeTZ_expression )
- Page 627 and 628: Annexe D. Aide-mémoire sur le form
- Page 629 and 630: Annexe E. Utilisation de motifs pou
- Page 631 and 632: Signification Symbole Présentation
- Page 633 and 634: Signification Symbole Présentation
- Page 635 and 636: Signification Symbole Présentation
- Page 637 and 638: Symbole Signification Symbole de la
- Page 639 and 640: Annexe F. Guide de gestion des donn
- Page 641 and 642: v N'incluez dans la requête SAP BW
- Page 643 and 644: Afin de vous assurer que les donné
- Page 645 and 646: 5. Sélectionnez les éléments de
- Page 647: 5. Indiquez s'il faut utiliser les
- Page 651 and 652: Cette fonction peut réduire la tai
- Page 653 and 654: v Tous les chiffres clés de la req
- Page 655 and 656: Les utilisateurs ne sont pas invit
- Page 657 and 658: Annexe G. Mots réservés Vous deve
- Page 659 and 660: Annexe H. Types de données XML Vou
- Page 661 and 662: Remarques Le présent document peut
- Page 663 and 664: Marques noms fictifs de personnes,
- Page 665 and 666: Glossaire Ce glossaire contient les
- Page 667 and 668: à laquelle des rapports et des cou
- Page 669 and 670: G glyphe La forme réelle (profil b
- Page 671 and 672: Manager, relatives aux utilisateurs
- Page 673 and 674: d'interagir avec celui-ci afin de c
- Page 675 and 676: Index A accès connexions de source
- Page 677 and 678: D date invites 150, 233 type de for
- Page 679 and 680: enregistrement automatique options
- Page 681 and 682: invites (suite) dans les expression
- Page 683 and 684: niveaux (suite) tri 118 uniques 112
- Page 685 and 686: elations (suite) 1à1 73 1àn 73 1-
- Page 687 and 688: sujets de requête de procédure st