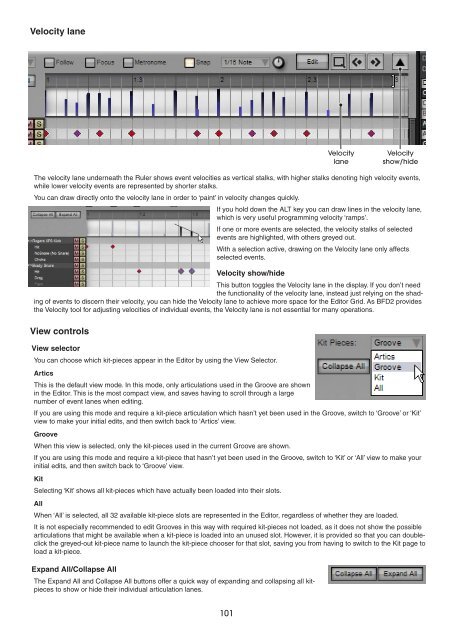Create successful ePaper yourself
Turn your PDF publications into a flip-book with our unique Google optimized e-Paper software.
Velocity lane<br />
The velocity lane underneath the Ruler shows event velocities as vertical stalks, with higher stalks denoting high velocity events,<br />
while lower velocity events are represented by shorter stalks.<br />
You can draw directly onto the velocity lane in order to ‘paint’ in velocity changes quickly.<br />
If you hold down the ALT key you can draw lines in the velocity lane,<br />
which is very useful programming velocity ‘ramps’.<br />
If one or more events are selected, the velocity stalks of selected<br />
events are highlighted, with others greyed out.<br />
With a selection active, drawing on the Velocity lane only affects<br />
selected events.<br />
Velocity show/hide<br />
This button toggles the Velocity lane in the display. If you don’t need<br />
the functionality of the velocity lane, instead just relying on the shading<br />
of events to discern their velocity, you can hide the Velocity lane to achieve more space for the Editor Grid. As BFD2 provides<br />
the Velocity tool for adjusting velocities of individual events, the Velocity lane is not essential for many operations.<br />
View controls<br />
View selector<br />
You can choose which kit-pieces appear in the Editor by using the View Selector.<br />
Artics<br />
This is the default view mode. In this mode, only articulations used in the Groove are shown<br />
in the Editor. This is the most compact view, and saves having to scroll through a large<br />
number of event lanes when editing.<br />
If you are using this mode and require a kit-piece articulation which hasn’t yet been used in the Groove, switch to ‘Groove’ or ‘Kit’<br />
view to make your initial edits, and then switch back to ‘Artics’ view.<br />
Groove<br />
When this view is selected, only the kit-pieces used in the current Groove are shown.<br />
If you are using this mode and require a kit-piece that hasn’t yet been used in the Groove, switch to ‘Kit’ or ‘All’ view to make your<br />
initial edits, and then switch back to ‘Groove’ view.<br />
Kit<br />
Selecting ‘Kit’ shows all kit-pieces which have actually been loaded into their slots.<br />
All<br />
When ‘All’ is selected, all 32 available kit-piece slots are represented in the Editor, regardless of whether they are loaded.<br />
It is not especially recommended to edit Grooves in this way with required kit-pieces not loaded, as it does not show the possible<br />
articulations that might be available when a kit-piece is loaded into an unused slot. However, it is provided so that you can doubleclick<br />
the greyed-out kit-piece name to launch the kit-piece chooser for that slot, saving you from having to switch to the Kit page to<br />
load a kit-piece.<br />
Expand All/Collapse All<br />
The Expand All and Collapse All buttons offer a quick way of expanding and collapsing all kitpieces<br />
to show or hide their individual articulation lanes.<br />
101<br />
Velocity<br />
lane<br />
Velocity<br />
show/hide