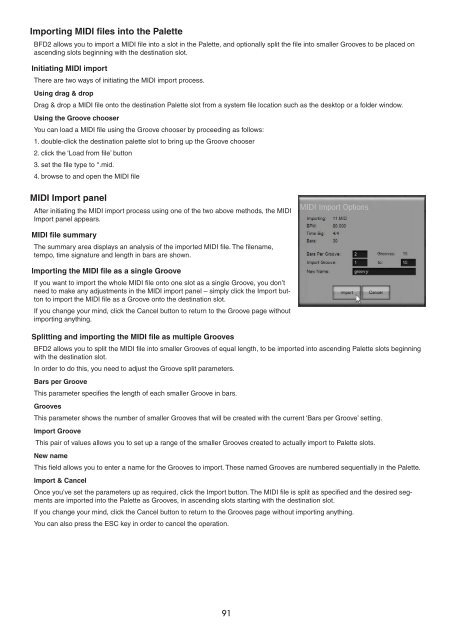You also want an ePaper? Increase the reach of your titles
YUMPU automatically turns print PDFs into web optimized ePapers that Google loves.
Importing MIDI files into the Palette<br />
BFD2 allows you to import a MIDI file into a slot in the Palette, and optionally split the file into smaller Grooves to be placed on<br />
ascending slots beginning with the destination slot.<br />
Initiating MIDI import<br />
There are two ways of initiating the MIDI import process.<br />
Using drag & drop<br />
Drag & drop a MIDI file onto the destination Palette slot from a system file location such as the desktop or a folder window.<br />
Using the Groove chooser<br />
You can load a MIDI file using the Groove chooser by proceeding as follows:<br />
1. double-click the destination palette slot to bring up the Groove chooser<br />
2. click the ‘Load from file’ button<br />
3. set the file type to *.mid.<br />
4. browse to and open the MIDI file<br />
MIDI Import panel<br />
After initiating the MIDI import process using one of the two above methods, the MIDI<br />
Import panel appears.<br />
MIDI file summary<br />
The summary area displays an analysis of the imported MIDI file. The filename,<br />
tempo, time signature and length in bars are shown.<br />
Importing the MIDI file as a single Groove<br />
If you want to import the whole MIDI file onto one slot as a single Groove, you don’t<br />
need to make any adjustments in the MIDI import panel – simply click the Import button<br />
to import the MIDI file as a Groove onto the destination slot.<br />
If you change your mind, click the Cancel button to return to the Groove page without<br />
importing anything.<br />
Splitting and importing the MIDI file as multiple Grooves<br />
BFD2 allows you to split the MIDI file into smaller Grooves of equal length, to be imported into ascending Palette slots beginning<br />
with the destination slot.<br />
In order to do this, you need to adjust the Groove split parameters.<br />
Bars per Groove<br />
This parameter specifies the length of each smaller Groove in bars.<br />
Grooves<br />
This parameter shows the number of smaller Grooves that will be created with the current ‘Bars per Groove’ setting.<br />
Import Groove<br />
This pair of values allows you to set up a range of the smaller Grooves created to actually import to Palette slots.<br />
New name<br />
This field allows you to enter a name for the Grooves to import. These named Grooves are numbered sequentially in the Palette.<br />
Import & Cancel<br />
Once you’ve set the parameters up as required, click the Import button. The MIDI file is split as specified and the desired segments<br />
are imported into the Palette as Grooves, in ascending slots starting with the destination slot.<br />
If you change your mind, click the Cancel button to return to the Grooves page without importing anything.<br />
You can also press the ESC key in order to cancel the operation.<br />
1