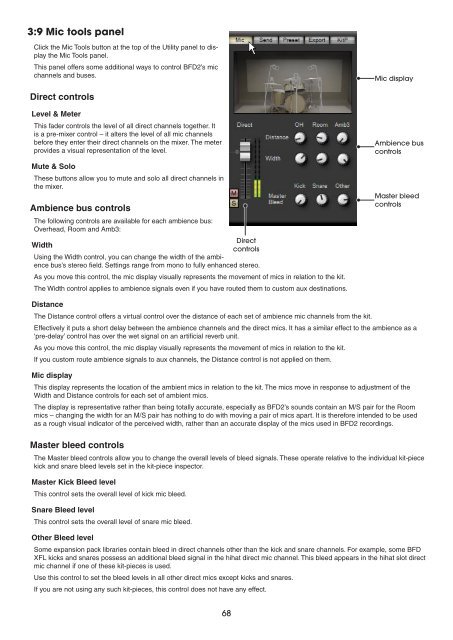Create successful ePaper yourself
Turn your PDF publications into a flip-book with our unique Google optimized e-Paper software.
3:9 Mic tools panel<br />
Click the Mic Tools button at the top of the Utility panel to display<br />
the Mic Tools panel.<br />
This panel offers some additional ways to control BFD2’s mic<br />
channels and buses.<br />
Direct controls<br />
Level & Meter<br />
This fader controls the level of all direct channels together. It<br />
is a pre-mixer control – it alters the level of all mic channels<br />
before they enter their direct channels on the mixer. The meter<br />
provides a visual representation of the level.<br />
Mute & Solo<br />
These buttons allow you to mute and solo all direct channels in<br />
the mixer.<br />
Ambience bus controls<br />
The following controls are available for each ambience bus:<br />
Overhead, Room and Amb3:<br />
Direct<br />
Width<br />
controls<br />
Using the Width control, you can change the width of the ambience<br />
bus’s stereo field. Settings range from mono to fully enhanced stereo.<br />
As you move this control, the mic display visually represents the movement of mics in relation to the kit.<br />
The Width control applies to ambience signals even if you have routed them to custom aux destinations.<br />
Distance<br />
The Distance control offers a virtual control over the distance of each set of ambience mic channels from the kit.<br />
Effectively it puts a short delay between the ambience channels and the direct mics. It has a similar effect to the ambience as a<br />
‘pre-delay’ control has over the wet signal on an artificial reverb unit.<br />
As you move this control, the mic display visually represents the movement of mics in relation to the kit.<br />
If you custom route ambience signals to aux channels, the Distance control is not applied on them.<br />
Mic display<br />
This display represents the location of the ambient mics in relation to the kit. The mics move in response to adjustment of the<br />
Width and Distance controls for each set of ambient mics.<br />
The display is representative rather than being totally accurate, especially as BFD2’s sounds contain an M/S pair for the Room<br />
mics – changing the width for an M/S pair has nothing to do with moving a pair of mics apart. It is therefore intended to be used<br />
as a rough visual indicator of the perceived width, rather than an accurate display of the mics used in BFD2 recordings.<br />
Master bleed controls<br />
The Master bleed controls allow you to change the overall levels of bleed signals. These operate relative to the individual kit-piece<br />
kick and snare bleed levels set in the kit-piece inspector.<br />
Master Kick Bleed level<br />
This control sets the overall level of kick mic bleed.<br />
Snare Bleed level<br />
This control sets the overall level of snare mic bleed.<br />
Other Bleed level<br />
Some expansion pack libraries contain bleed in direct channels other than the kick and snare channels. For example, some BFD<br />
XFL kicks and snares possess an additional bleed signal in the hihat direct mic channel. This bleed appears in the hihat slot direct<br />
mic channel if one of these kit-pieces is used.<br />
Use this control to set the bleed levels in all other direct mics except kicks and snares.<br />
If you are not using any such kit-pieces, this control does not have any effect.<br />
Mic display<br />
Ambience bus<br />
controls<br />
Master bleed<br />
controls