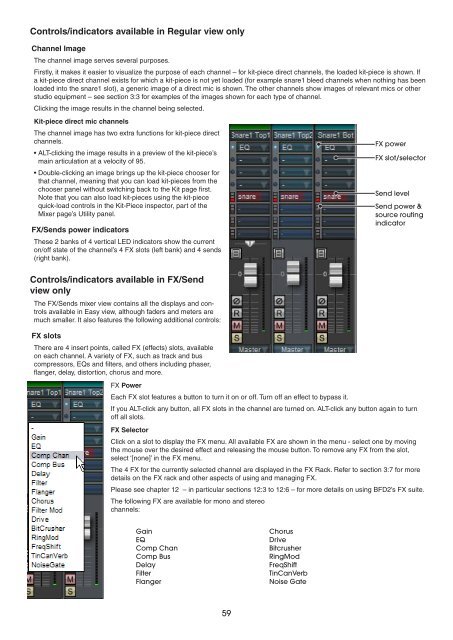Create successful ePaper yourself
Turn your PDF publications into a flip-book with our unique Google optimized e-Paper software.
Controls/indicators available in Regular view only<br />
Channel Image<br />
The channel image serves several purposes.<br />
Firstly, it makes it easier to visualize the purpose of each channel – for kit-piece direct channels, the loaded kit-piece is shown. If<br />
a kit-piece direct channel exists for which a kit-piece is not yet loaded (for example snare1 bleed channels when nothing has been<br />
loaded into the snare1 slot), a generic image of a direct mic is shown. The other channels show images of relevant mics or other<br />
studio equipment – see section 3:3 for examples of the images shown for each type of channel.<br />
Clicking the image results in the channel being selected.<br />
Kit-piece direct mic channels<br />
The channel image has two extra functions for kit-piece direct<br />
channels.<br />
• ALT-clicking the image results in a preview of the kit-piece’s<br />
main articulation at a velocity of 95.<br />
• Double-clicking an image brings up the kit-piece chooser for<br />
that channel, meaning that you can load kit-pieces from the<br />
chooser panel without switching back to the Kit page first.<br />
Note that you can also load kit-pieces using the kit-piece<br />
quick-load controls in the Kit-Piece inspector, part of the<br />
Mixer page’s Utility panel.<br />
FX/Sends power indicators<br />
These 2 banks of 4 vertical LED indicators show the current<br />
on/off state of the channel’s 4 FX slots (left bank) and 4 sends<br />
(right bank).<br />
Controls/indicators available in FX/Send<br />
view only<br />
The FX/Sends mixer view contains all the displays and controls<br />
available in Easy view, although faders and meters are<br />
much smaller. It also features the following additional controls:<br />
FX slots<br />
There are 4 insert points, called FX (effects) slots, available<br />
on each channel. A variety of FX, such as track and bus<br />
compressors, EQs and filters, and others including phaser,<br />
flanger, delay, distortion, chorus and more.<br />
FX Power<br />
Each FX slot features a button to turn it on or off. Turn off an effect to bypass it.<br />
If you ALT-click any button, all FX slots in the channel are turned on. ALT-click any button again to turn<br />
off all slots.<br />
FX Selector<br />
Click on a slot to display the FX menu. All available FX are shown in the menu - select one by moving<br />
the mouse over the desired effect and releasing the mouse button. To remove any FX from the slot,<br />
select ‘[none]’ in the FX menu.<br />
The 4 FX for the currently selected channel are displayed in the FX Rack. Refer to section 3:7 for more<br />
details on the FX rack and other aspects of using and managing FX.<br />
Please see chapter 12 – in particular sections 12:3 to 12:6 – for more details on using BFD2’s FX suite.<br />
The following FX are available for mono and stereo<br />
channels:<br />
Gain<br />
EQ<br />
Comp Chan<br />
Comp Bus<br />
Delay<br />
Filter<br />
Flanger<br />
Chorus<br />
Drive<br />
Bitcrusher<br />
RingMod<br />
FreqShift<br />
TinCanVerb<br />
Noise Gate<br />
FX power<br />
FX slot/selector<br />
Send level<br />
Send power &<br />
source routing<br />
indicator