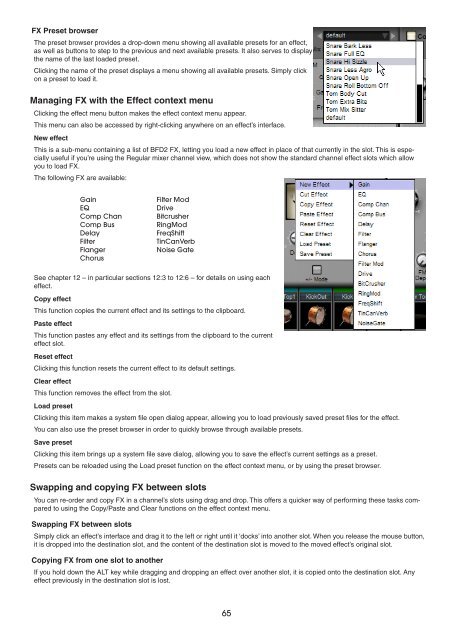You also want an ePaper? Increase the reach of your titles
YUMPU automatically turns print PDFs into web optimized ePapers that Google loves.
FX Preset browser<br />
The preset browser provides a drop-down menu showing all available presets for an effect,<br />
as well as buttons to step to the previous and next available presets. It also serves to display<br />
the name of the last loaded preset.<br />
Clicking the name of the preset displays a menu showing all available presets. Simply click<br />
on a preset to load it.<br />
Managing FX with the Effect context menu<br />
Clicking the effect menu button makes the effect context menu appear.<br />
This menu can also be accessed by right-clicking anywhere on an effect’s interface.<br />
New effect<br />
This is a sub-menu containing a list of BFD2 FX, letting you load a new effect in place of that currently in the slot. This is especially<br />
useful if you’re using the Regular mixer channel view, which does not show the standard channel effect slots which allow<br />
you to load FX.<br />
The following FX are available:<br />
Gain<br />
EQ<br />
Comp Chan<br />
Comp Bus<br />
Delay<br />
Filter<br />
Flanger<br />
Chorus<br />
Filter Mod<br />
Drive<br />
Bitcrusher<br />
RingMod<br />
FreqShift<br />
TinCanVerb<br />
Noise Gate<br />
See chapter 12 – in particular sections 12:3 to 12:6 – for details on using each<br />
effect.<br />
Copy effect<br />
This function copies the current effect and its settings to the clipboard.<br />
Paste effect<br />
This function pastes any effect and its settings from the clipboard to the current<br />
effect slot.<br />
Reset effect<br />
Clicking this function resets the current effect to its default settings.<br />
Clear effect<br />
This function removes the effect from the slot.<br />
Load preset<br />
Clicking this item makes a system file open dialog appear, allowing you to load previously saved preset files for the effect.<br />
You can also use the preset browser in order to quickly browse through available presets.<br />
Save preset<br />
Clicking this item brings up a system file save dialog, allowing you to save the effect’s current settings as a preset.<br />
Presets can be reloaded using the Load preset function on the effect context menu, or by using the preset browser.<br />
Swapping and copying FX between slots<br />
You can re-order and copy FX in a channel’s slots using drag and drop. This offers a quicker way of performing these tasks compared<br />
to using the Copy/Paste and Clear functions on the effect context menu.<br />
Swapping FX between slots<br />
Simply click an effect’s interface and drag it to the left or right until it ‘docks’ into another slot. When you release the mouse button,<br />
it is dropped into the destination slot, and the content of the destination slot is moved to the moved effect’s original slot.<br />
Copying FX from one slot to another<br />
If you hold down the ALT key while dragging and dropping an effect over another slot, it is copied onto the destination slot. Any<br />
effect previously in the destination slot is lost.