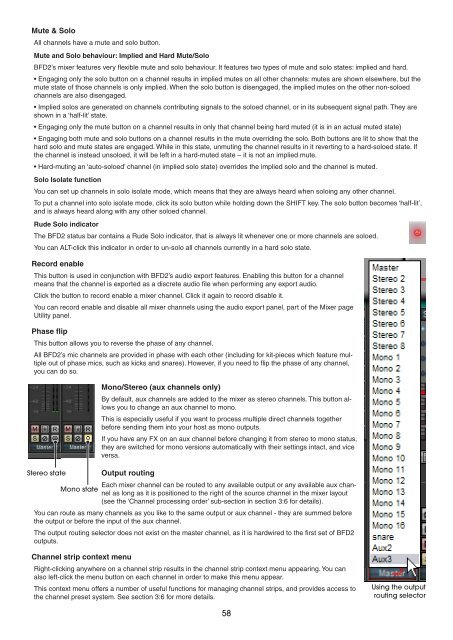You also want an ePaper? Increase the reach of your titles
YUMPU automatically turns print PDFs into web optimized ePapers that Google loves.
Mute & Solo<br />
All channels have a mute and solo button.<br />
Mute and Solo behaviour: Implied and Hard Mute/Solo<br />
BFD2’s mixer features very flexible mute and solo behaviour. It features two types of mute and solo states: implied and hard.<br />
• Engaging only the solo button on a channel results in implied mutes on all other channels: mutes are shown elsewhere, but the<br />
mute state of those channels is only implied. When the solo button is disengaged, the implied mutes on the other non-soloed<br />
channels are also disengaged.<br />
• Implied solos are generated on channels contributing signals to the soloed channel, or in its subsequent signal path. They are<br />
shown in a ‘half-lit’ state.<br />
• Engaging only the mute button on a channel results in only that channel being hard muted (it is in an actual muted state)<br />
• Engaging both mute and solo buttons on a channel results in the mute overriding the solo. Both buttons are lit to show that the<br />
hard solo and mute states are engaged. While in this state, unmuting the channel results in it reverting to a hard-soloed state. If<br />
the channel is instead unsoloed, it will be left in a hard-muted state – it is not an implied mute.<br />
• Hard-muting an ‘auto-soloed’ channel (in implied solo state) overrides the implied solo and the channel is muted.<br />
Solo Isolate function<br />
You can set up channels in solo isolate mode, which means that they are always heard when soloing any other channel.<br />
To put a channel into solo isolate mode, click its solo button while holding down the SHIFT key. The solo button becomes ‘half-lit’,<br />
and is always heard along with any other soloed channel.<br />
Rude Solo indicator<br />
The BFD2 status bar contains a Rude Solo indicator, that is always lit whenever one or more channels are soloed.<br />
You can ALT-click this indicator in order to un-solo all channels currently in a hard solo state.<br />
Record enable<br />
This button is used in conjunction with BFD2’s audio export features. Enabling this button for a channel<br />
means that the channel is exported as a discrete audio file when performing any export audio.<br />
Click the button to record enable a mixer channel. Click it again to record disable it.<br />
You can record enable and disable all mixer channels using the audio export panel, part of the Mixer page<br />
Utility panel.<br />
Phase flip<br />
This button allows you to reverse the phase of any channel.<br />
All BFD2’s mic channels are provided in phase with each other (including for kit-pieces which feature multiple<br />
out of phase mics, such as kicks and snares). However, if you need to flip the phase of any channel,<br />
you can do so.<br />
Stereo state<br />
Mono state<br />
Mono/Stereo (aux channels only)<br />
By default, aux channels are added to the mixer as stereo channels. This button allows<br />
you to change an aux channel to mono.<br />
This is especially useful if you want to process multiple direct channels together<br />
before sending them into your host as mono outputs.<br />
If you have any FX on an aux channel before changing it from stereo to mono status,<br />
they are switched for mono versions automatically with their settings intact, and vice<br />
versa.<br />
Output routing<br />
Each mixer channel can be routed to any available output or any available aux channel<br />
as long as it is positioned to the right of the source channel in the mixer layout<br />
(see the ‘Channel processing order’ sub-section in section 3:6 for details).<br />
You can route as many channels as you like to the same output or aux channel - they are summed before<br />
the output or before the input of the aux channel.<br />
The output routing selector does not exist on the master channel, as it is hardwired to the first set of BFD2<br />
outputs.<br />
Channel strip context menu<br />
Right-clicking anywhere on a channel strip results in the channel strip context menu appearing. You can<br />
also left-click the menu button on each channel in order to make this menu appear.<br />
This context menu offers a number of useful functions for managing channel strips, and provides access to<br />
the channel preset system. See section 3:6 for more details.<br />
Using the output<br />
routing selector