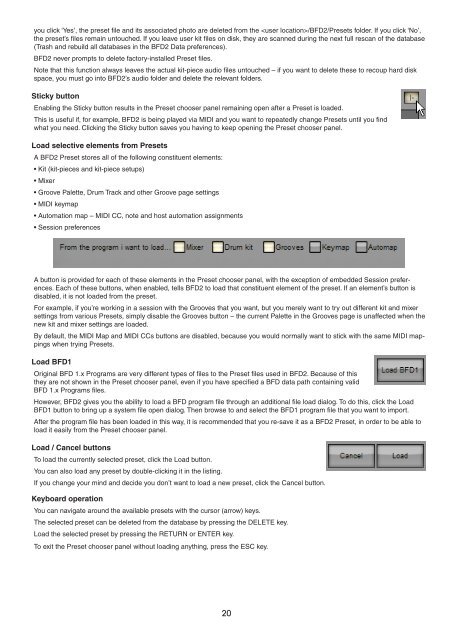Create successful ePaper yourself
Turn your PDF publications into a flip-book with our unique Google optimized e-Paper software.
you click ‘Yes’, the preset file and its associated photo are deleted from the /BFD2/Presets folder. If you click ‘No’,<br />
the preset’s files remain untouched. If you leave user kit files on disk, they are scanned during the next full rescan of the database<br />
(Trash and rebuild all databases in the BFD2 Data preferences).<br />
BFD2 never prompts to delete factory-installed Preset files.<br />
Note that this function always leaves the actual kit-piece audio files untouched – if you want to delete these to recoup hard disk<br />
space, you must go into BFD2’s audio folder and delete the relevant folders.<br />
Sticky button<br />
Enabling the Sticky button results in the Preset chooser panel remaining open after a Preset is loaded.<br />
This is useful if, for example, BFD2 is being played via MIDI and you want to repeatedly change Presets until you find<br />
what you need. Clicking the Sticky button saves you having to keep opening the Preset chooser panel.<br />
Load selective elements from Presets<br />
A BFD2 Preset stores all of the following constituent elements:<br />
• Kit (kit-pieces and kit-piece setups)<br />
• Mixer<br />
• Groove Palette, Drum Track and other Groove page settings<br />
• MIDI keymap<br />
• Automation map – MIDI CC, note and host automation assignments<br />
• Session preferences<br />
A button is provided for each of these elements in the Preset chooser panel, with the exception of embedded Session preferences.<br />
Each of these buttons, when enabled, tells BFD2 to load that constituent element of the preset. If an element’s button is<br />
disabled, it is not loaded from the preset.<br />
For example, if you’re working in a session with the Grooves that you want, but you merely want to try out different kit and mixer<br />
settings from various Presets, simply disable the Grooves button – the current Palette in the Grooves page is unaffected when the<br />
new kit and mixer settings are loaded.<br />
By default, the MIDI Map and MIDI CCs buttons are disabled, because you would normally want to stick with the same MIDI mappings<br />
when trying Presets.<br />
Load BFD1<br />
Original BFD 1.x Programs are very different types of files to the Preset files used in BFD2. Because of this<br />
they are not shown in the Preset chooser panel, even if you have specified a BFD data path containing valid<br />
BFD 1.x Programs files.<br />
However, BFD2 gives you the ability to load a BFD program file through an additional file load dialog. To do this, click the Load<br />
BFD1 button to bring up a system file open dialog. Then browse to and select the BFD1 program file that you want to import.<br />
After the program file has been loaded in this way, it is recommended that you re-save it as a BFD2 Preset, in order to be able to<br />
load it easily from the Preset chooser panel.<br />
Load / Cancel buttons<br />
To load the currently selected preset, click the Load button.<br />
You can also load any preset by double-clicking it in the listing.<br />
If you change your mind and decide you don’t want to load a new preset, click the Cancel button.<br />
Keyboard operation<br />
You can navigate around the available presets with the cursor (arrow) keys.<br />
The selected preset can be deleted from the database by pressing the DELETE key.<br />
Load the selected preset by pressing the RETURN or ENTER key.<br />
To exit the Preset chooser panel without loading anything, press the ESC key.<br />
0