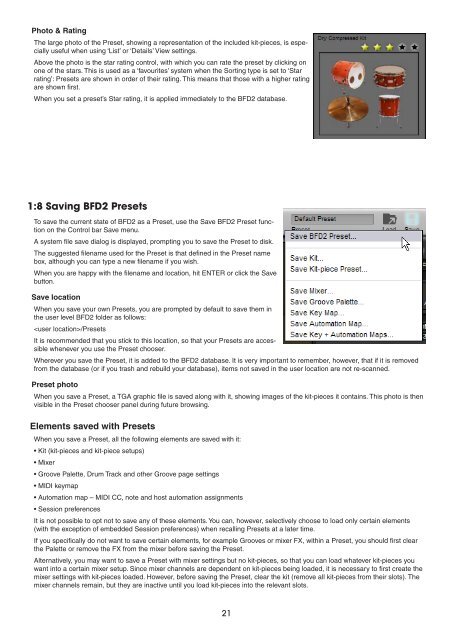Create successful ePaper yourself
Turn your PDF publications into a flip-book with our unique Google optimized e-Paper software.
Photo & Rating<br />
The large photo of the Preset, showing a representation of the included kit-pieces, is especially<br />
useful when using ‘List’ or ‘Details’ View settings.<br />
Above the photo is the star rating control, with which you can rate the preset by clicking on<br />
one of the stars. This is used as a ‘favourites’ system when the Sorting type is set to ‘Star<br />
rating’: Presets are shown in order of their rating. This means that those with a higher rating<br />
are shown first.<br />
When you set a preset’s Star rating, it is applied immediately to the BFD2 database.<br />
1:8 Saving BFD2 Presets<br />
To save the current state of BFD2 as a Preset, use the Save BFD2 Preset function<br />
on the Control bar Save menu.<br />
A system file save dialog is displayed, prompting you to save the Preset to disk.<br />
The suggested filename used for the Preset is that defined in the Preset name<br />
box, although you can type a new filename if you wish.<br />
When you are happy with the filename and location, hit ENTER or click the Save<br />
button.<br />
Save location<br />
When you save your own Presets, you are prompted by default to save them in<br />
the user level BFD2 folder as follows:<br />
/Presets<br />
It is recommended that you stick to this location, so that your Presets are accessible<br />
whenever you use the Preset chooser.<br />
Wherever you save the Preset, it is added to the BFD2 database. It is very important to remember, however, that if it is removed<br />
from the database (or if you trash and rebuild your database), items not saved in the user location are not re-scanned.<br />
Preset photo<br />
When you save a Preset, a TGA graphic file is saved along with it, showing images of the kit-pieces it contains. This photo is then<br />
visible in the Preset chooser panel during future browsing.<br />
Elements saved with Presets<br />
When you save a Preset, all the following elements are saved with it:<br />
• Kit (kit-pieces and kit-piece setups)<br />
• Mixer<br />
• Groove Palette, Drum Track and other Groove page settings<br />
• MIDI keymap<br />
• Automation map – MIDI CC, note and host automation assignments<br />
• Session preferences<br />
It is not possible to opt not to save any of these elements. You can, however, selectively choose to load only certain elements<br />
(with the exception of embedded Session preferences) when recalling Presets at a later time.<br />
If you specifically do not want to save certain elements, for example Grooves or mixer FX, within a Preset, you should first clear<br />
the Palette or remove the FX from the mixer before saving the Preset.<br />
Alternatively, you may want to save a Preset with mixer settings but no kit-pieces, so that you can load whatever kit-pieces you<br />
want into a certain mixer setup. Since mixer channels are dependent on kit-pieces being loaded, it is necessary to first create the<br />
mixer settings with kit-pieces loaded. However, before saving the Preset, clear the kit (remove all kit-pieces from their slots). The<br />
mixer channels remain, but they are inactive until you load kit-pieces into the relevant slots.<br />
1