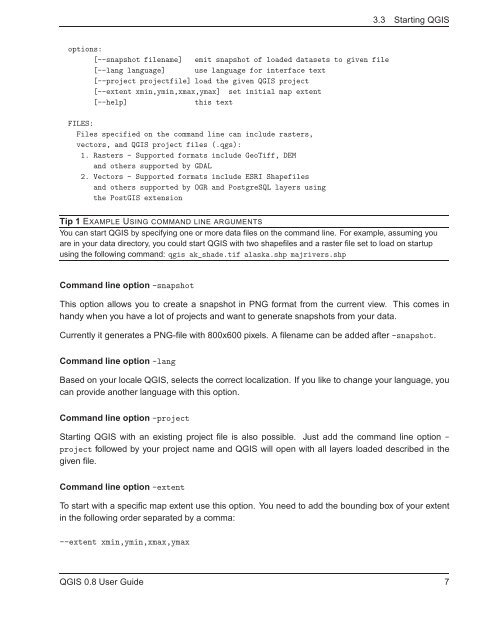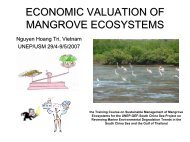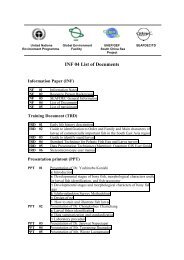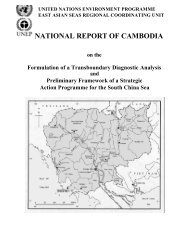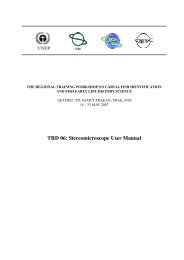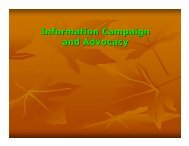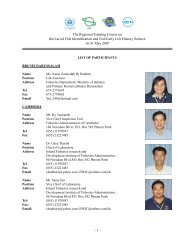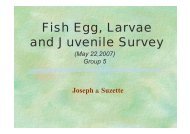TRD 05: Data Presentation techniques (Mapping) Quantum GIS ...
TRD 05: Data Presentation techniques (Mapping) Quantum GIS ...
TRD 05: Data Presentation techniques (Mapping) Quantum GIS ...
Create successful ePaper yourself
Turn your PDF publications into a flip-book with our unique Google optimized e-Paper software.
3.3 Starting Q<strong>GIS</strong><br />
options:<br />
[--snapshot filename] emit snapshot of loaded datasets to given file<br />
[--lang language] use language for interface text<br />
[--project projectfile] load the given Q<strong>GIS</strong> project<br />
[--extent xmin,ymin,xmax,ymax] set initial map extent<br />
[--help] this text<br />
FILES:<br />
Files specified on the command line can include rasters,<br />
vectors, and Q<strong>GIS</strong> project files (.qgs):<br />
1. Rasters - Supported formats include GeoTiff, DEM<br />
and others supported by GDAL<br />
2. Vectors - Supported formats include ESRI Shapefiles<br />
and others supported by OGR and PostgreSQL layers using<br />
the Post<strong>GIS</strong> extension<br />
Tip 1 EXAMPLE USING COMMAND LINE ARGUMENTS<br />
You can start Q<strong>GIS</strong> by specifying one or more data files on the command line. For example, assuming you<br />
are in your data directory, you could start Q<strong>GIS</strong> with two shapefiles and a raster file set to load on startup<br />
using the following command: qgis ak_shade.tif alaska.shp majrivers.shp<br />
Command line option -snapshot<br />
This option allows you to create a snapshot in PNG format from the current view. This comes in<br />
handy when you have a lot of projects and want to generate snapshots from your data.<br />
Currently it generates a PNG-file with 800x600 pixels. A filename can be added after -snapshot.<br />
Command line option -lang<br />
Based on your locale Q<strong>GIS</strong>, selects the correct localization. If you like to change your language, you<br />
can provide another language with this option.<br />
Command line option -project<br />
Starting Q<strong>GIS</strong> with an existing project file is also possible. Just add the command line option -<br />
project followed by your project name and Q<strong>GIS</strong> will open with all layers loaded described in the<br />
given file.<br />
Command line option -extent<br />
To start with a specific map extent use this option. You need to add the bounding box of your extent<br />
in the following order separated by a comma:<br />
--extent xmin,ymin,xmax,ymax<br />
Q<strong>GIS</strong> 0.8 User Guide 7