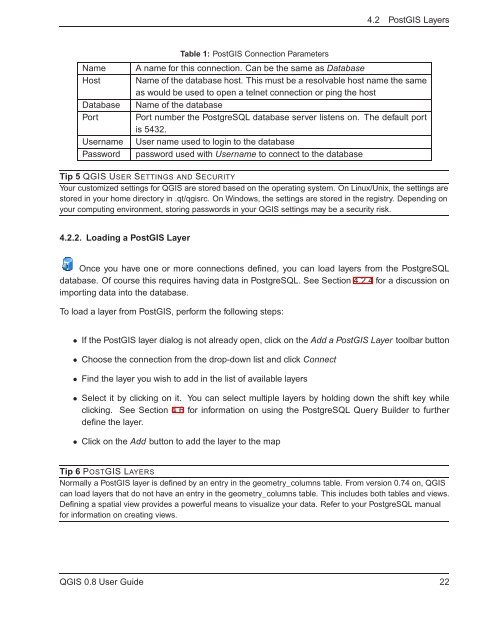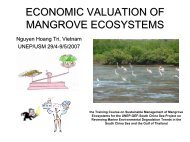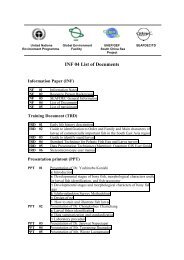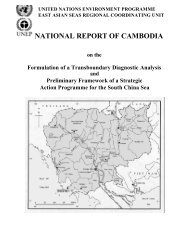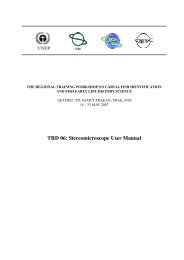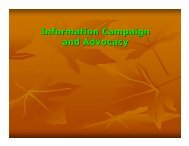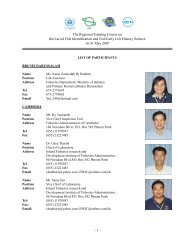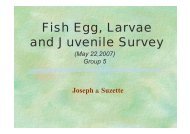TRD 05: Data Presentation techniques (Mapping) Quantum GIS ...
TRD 05: Data Presentation techniques (Mapping) Quantum GIS ...
TRD 05: Data Presentation techniques (Mapping) Quantum GIS ...
You also want an ePaper? Increase the reach of your titles
YUMPU automatically turns print PDFs into web optimized ePapers that Google loves.
4.2 Post<strong>GIS</strong> Layers<br />
Name<br />
Host<br />
<strong>Data</strong>base<br />
Port<br />
Username<br />
Password<br />
Table 1: Post<strong>GIS</strong> Connection Parameters<br />
A name for this connection. Can be the same as <strong>Data</strong>base<br />
Name of the database host. This must be a resolvable host name the same<br />
as would be used to open a telnet connection or ping the host<br />
Name of the database<br />
Port number the PostgreSQL database server listens on. The default port<br />
is 5432.<br />
User name used to login to the database<br />
password used with Username to connect to the database<br />
Tip 5 Q<strong>GIS</strong> USER SETTINGS AND SECURITY<br />
Your customized settings for Q<strong>GIS</strong> are stored based on the operating system. On Linux/Unix, the settings are<br />
stored in your home directory in .qt/qgisrc. On Windows, the settings are stored in the registry. Depending on<br />
your computing environment, storing passwords in your Q<strong>GIS</strong> settings may be a security risk.<br />
4.2.2. Loading a Post<strong>GIS</strong> Layer<br />
Once you have one or more connections defined, you can load layers from the PostgreSQL<br />
database. Of course this requires having data in PostgreSQL. See Section 4.2.4 for a discussion on<br />
importing data into the database.<br />
To load a layer from Post<strong>GIS</strong>, perform the following steps:<br />
• If the Post<strong>GIS</strong> layer dialog is not already open, click on the Add a Post<strong>GIS</strong> Layer toolbar button<br />
• Choose the connection from the drop-down list and click Connect<br />
• Find the layer you wish to add in the list of available layers<br />
• Select it by clicking on it. You can select multiple layers by holding down the shift key while<br />
clicking. See Section 4.6 for information on using the PostgreSQL Query Builder to further<br />
define the layer.<br />
• Click on the Add button to add the layer to the map<br />
Tip 6 POST<strong>GIS</strong> LAYERS<br />
Normally a Post<strong>GIS</strong> layer is defined by an entry in the geometry_columns table. From version 0.74 on, Q<strong>GIS</strong><br />
can load layers that do not have an entry in the geometry_columns table. This includes both tables and views.<br />
Defining a spatial view provides a powerful means to visualize your data. Refer to your PostgreSQL manual<br />
for information on creating views.<br />
Q<strong>GIS</strong> 0.8 User Guide 22