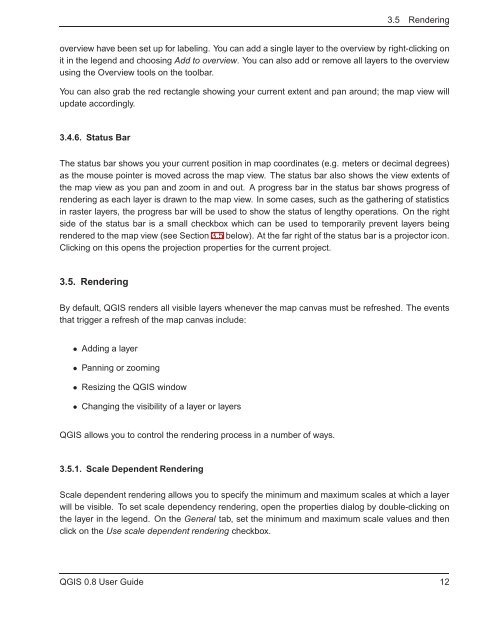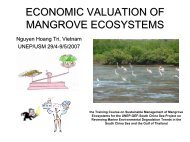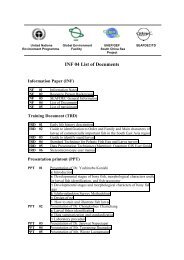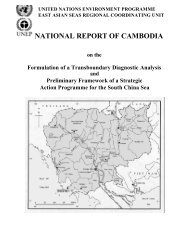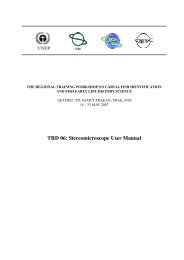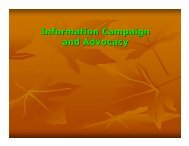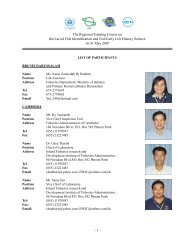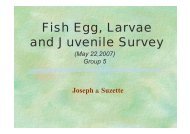TRD 05: Data Presentation techniques (Mapping) Quantum GIS ...
TRD 05: Data Presentation techniques (Mapping) Quantum GIS ...
TRD 05: Data Presentation techniques (Mapping) Quantum GIS ...
Create successful ePaper yourself
Turn your PDF publications into a flip-book with our unique Google optimized e-Paper software.
3.5 Rendering<br />
overview have been set up for labeling. You can add a single layer to the overview by right-clicking on<br />
it in the legend and choosing Add to overview. You can also add or remove all layers to the overview<br />
using the Overview tools on the toolbar.<br />
You can also grab the red rectangle showing your current extent and pan around; the map view will<br />
update accordingly.<br />
3.4.6. Status Bar<br />
The status bar shows you your current position in map coordinates (e.g. meters or decimal degrees)<br />
as the mouse pointer is moved across the map view. The status bar also shows the view extents of<br />
the map view as you pan and zoom in and out. A progress bar in the status bar shows progress of<br />
rendering as each layer is drawn to the map view. In some cases, such as the gathering of statistics<br />
in raster layers, the progress bar will be used to show the status of lengthy operations. On the right<br />
side of the status bar is a small checkbox which can be used to temporarily prevent layers being<br />
rendered to the map view (see Section 3.5 below). At the far right of the status bar is a projector icon.<br />
Clicking on this opens the projection properties for the current project.<br />
3.5. Rendering<br />
By default, Q<strong>GIS</strong> renders all visible layers whenever the map canvas must be refreshed. The events<br />
that trigger a refresh of the map canvas include:<br />
• Adding a layer<br />
• Panning or zooming<br />
• Resizing the Q<strong>GIS</strong> window<br />
• Changing the visibility of a layer or layers<br />
Q<strong>GIS</strong> allows you to control the rendering process in a number of ways.<br />
3.5.1. Scale Dependent Rendering<br />
Scale dependent rendering allows you to specify the minimum and maximum scales at which a layer<br />
will be visible. To set scale dependency rendering, open the properties dialog by double-clicking on<br />
the layer in the legend. On the General tab, set the minimum and maximum scale values and then<br />
click on the Use scale dependent rendering checkbox.<br />
Q<strong>GIS</strong> 0.8 User Guide 12