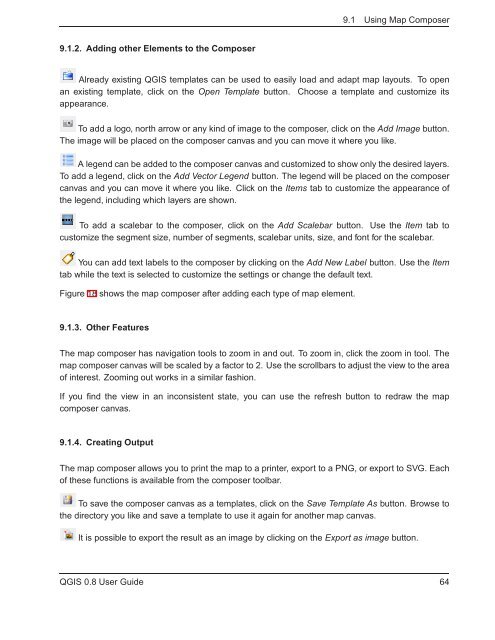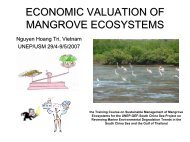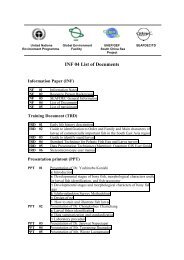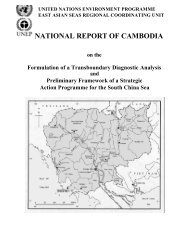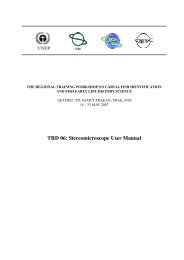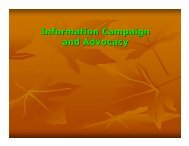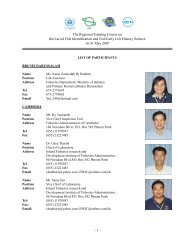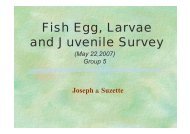TRD 05: Data Presentation techniques (Mapping) Quantum GIS ...
TRD 05: Data Presentation techniques (Mapping) Quantum GIS ...
TRD 05: Data Presentation techniques (Mapping) Quantum GIS ...
Create successful ePaper yourself
Turn your PDF publications into a flip-book with our unique Google optimized e-Paper software.
9.1 Using Map Composer<br />
9.1.2. Adding other Elements to the Composer<br />
Already existing Q<strong>GIS</strong> templates can be used to easily load and adapt map layouts. To open<br />
an existing template, click on the Open Template button. Choose a template and customize its<br />
appearance.<br />
To add a logo, north arrow or any kind of image to the composer, click on the Add Image button.<br />
The image will be placed on the composer canvas and you can move it where you like.<br />
A legend can be added to the composer canvas and customized to show only the desired layers.<br />
To add a legend, click on the Add Vector Legend button. The legend will be placed on the composer<br />
canvas and you can move it where you like. Click on the Items tab to customize the appearance of<br />
the legend, including which layers are shown.<br />
To add a scalebar to the composer, click on the Add Scalebar button. Use the Item tab to<br />
customize the segment size, number of segments, scalebar units, size, and font for the scalebar.<br />
You can add text labels to the composer by clicking on the Add New Label button. Use the Item<br />
tab while the text is selected to customize the settings or change the default text.<br />
Figure 18 shows the map composer after adding each type of map element.<br />
9.1.3. Other Features<br />
The map composer has navigation tools to zoom in and out. To zoom in, click the zoom in tool. The<br />
map composer canvas will be scaled by a factor to 2. Use the scrollbars to adjust the view to the area<br />
of interest. Zooming out works in a similar fashion.<br />
If you find the view in an inconsistent state, you can use the refresh button to redraw the map<br />
composer canvas.<br />
9.1.4. Creating Output<br />
The map composer allows you to print the map to a printer, export to a PNG, or export to SVG. Each<br />
of these functions is available from the composer toolbar.<br />
To save the composer canvas as a templates, click on the Save Template As button. Browse to<br />
the directory you like and save a template to use it again for another map canvas.<br />
It is possible to export the result as an image by clicking on the Export as image button.<br />
Q<strong>GIS</strong> 0.8 User Guide 64