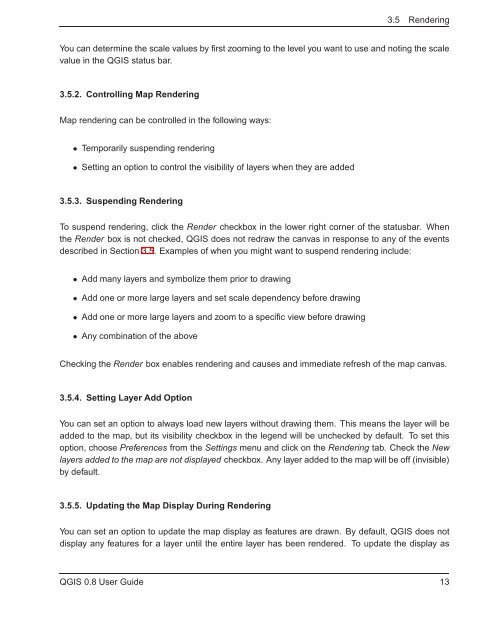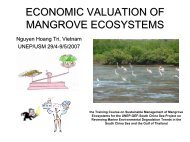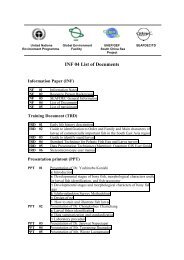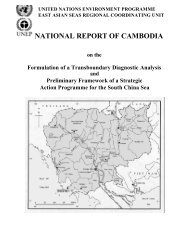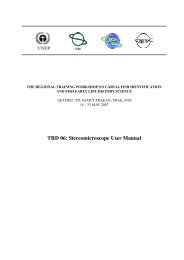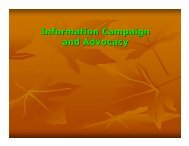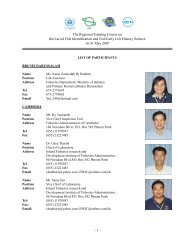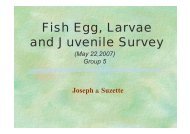TRD 05: Data Presentation techniques (Mapping) Quantum GIS ...
TRD 05: Data Presentation techniques (Mapping) Quantum GIS ...
TRD 05: Data Presentation techniques (Mapping) Quantum GIS ...
Create successful ePaper yourself
Turn your PDF publications into a flip-book with our unique Google optimized e-Paper software.
3.5 Rendering<br />
You can determine the scale values by first zooming to the level you want to use and noting the scale<br />
value in the Q<strong>GIS</strong> status bar.<br />
3.5.2. Controlling Map Rendering<br />
Map rendering can be controlled in the following ways:<br />
• Temporarily suspending rendering<br />
• Setting an option to control the visibility of layers when they are added<br />
3.5.3. Suspending Rendering<br />
To suspend rendering, click the Render checkbox in the lower right corner of the statusbar. When<br />
the Render box is not checked, Q<strong>GIS</strong> does not redraw the canvas in response to any of the events<br />
described in Section 3.5. Examples of when you might want to suspend rendering include:<br />
• Add many layers and symbolize them prior to drawing<br />
• Add one or more large layers and set scale dependency before drawing<br />
• Add one or more large layers and zoom to a specific view before drawing<br />
• Any combination of the above<br />
Checking the Render box enables rendering and causes and immediate refresh of the map canvas.<br />
3.5.4. Setting Layer Add Option<br />
You can set an option to always load new layers without drawing them. This means the layer will be<br />
added to the map, but its visibility checkbox in the legend will be unchecked by default. To set this<br />
option, choose Preferences from the Settings menu and click on the Rendering tab. Check the New<br />
layers added to the map are not displayed checkbox. Any layer added to the map will be off (invisible)<br />
by default.<br />
3.5.5. Updating the Map Display During Rendering<br />
You can set an option to update the map display as features are drawn. By default, Q<strong>GIS</strong> does not<br />
display any features for a layer until the entire layer has been rendered. To update the display as<br />
Q<strong>GIS</strong> 0.8 User Guide 13