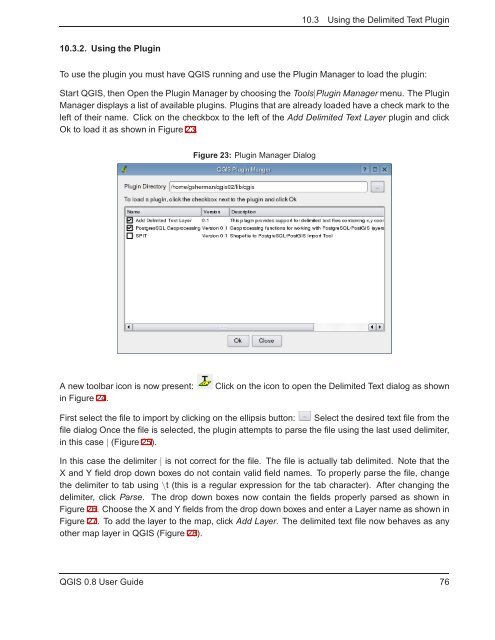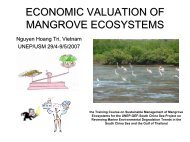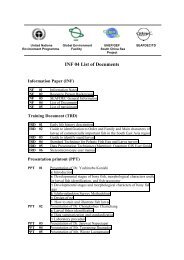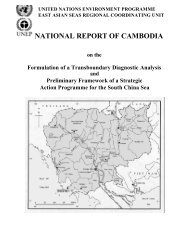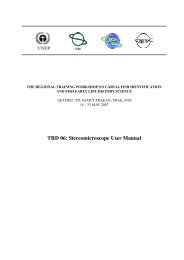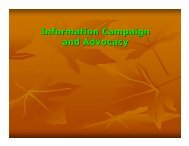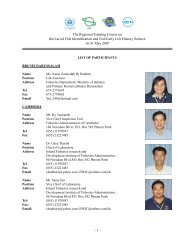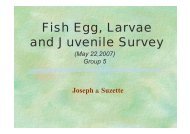TRD 05: Data Presentation techniques (Mapping) Quantum GIS ...
TRD 05: Data Presentation techniques (Mapping) Quantum GIS ...
TRD 05: Data Presentation techniques (Mapping) Quantum GIS ...
Create successful ePaper yourself
Turn your PDF publications into a flip-book with our unique Google optimized e-Paper software.
10.3 Using the Delimited Text Plugin<br />
10.3.2. Using the Plugin<br />
To use the plugin you must have Q<strong>GIS</strong> running and use the Plugin Manager to load the plugin:<br />
Start Q<strong>GIS</strong>, then Open the Plugin Manager by choosing the Tools|Plugin Manager menu. The Plugin<br />
Manager displays a list of available plugins. Plugins that are already loaded have a check mark to the<br />
left of their name. Click on the checkbox to the left of the Add Delimited Text Layer plugin and click<br />
Ok to load it as shown in Figure 23.<br />
Figure 23: Plugin Manager Dialog<br />
A new toolbar icon is now present:<br />
in Figure 24.<br />
Click on the icon to open the Delimited Text dialog as shown<br />
First select the file to import by clicking on the ellipsis button: Select the desired text file from the<br />
file dialog Once the file is selected, the plugin attempts to parse the file using the last used delimiter,<br />
in this case | (Figure 25).<br />
In this case the delimiter | is not correct for the file. The file is actually tab delimited. Note that the<br />
X and Y field drop down boxes do not contain valid field names. To properly parse the file, change<br />
the delimiter to tab using \t (this is a regular expression for the tab character). After changing the<br />
delimiter, click Parse. The drop down boxes now contain the fields properly parsed as shown in<br />
Figure 26. Choose the X and Y fields from the drop down boxes and enter a Layer name as shown in<br />
Figure 27. To add the layer to the map, click Add Layer. The delimited text file now behaves as any<br />
other map layer in Q<strong>GIS</strong> (Figure 28).<br />
Q<strong>GIS</strong> 0.8 User Guide 76