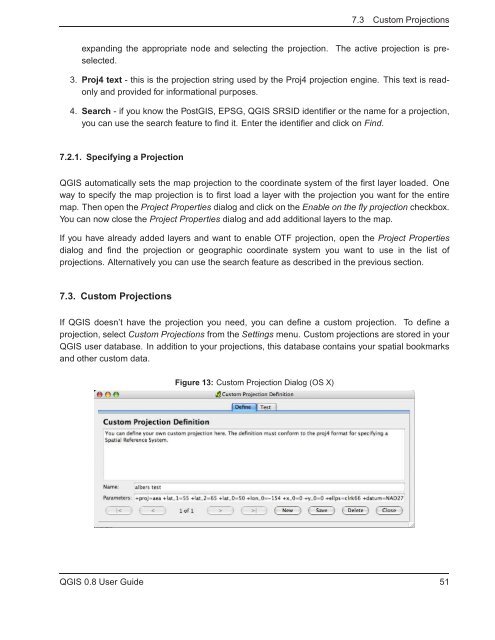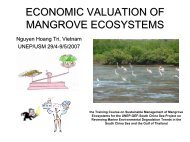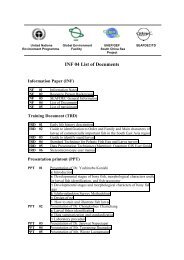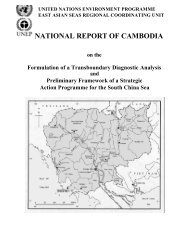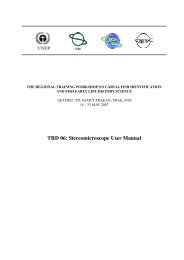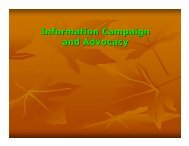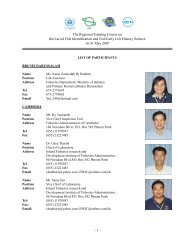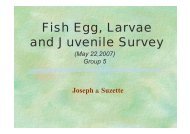TRD 05: Data Presentation techniques (Mapping) Quantum GIS ...
TRD 05: Data Presentation techniques (Mapping) Quantum GIS ...
TRD 05: Data Presentation techniques (Mapping) Quantum GIS ...
Create successful ePaper yourself
Turn your PDF publications into a flip-book with our unique Google optimized e-Paper software.
7.3 Custom Projections<br />
The active projection is pre-<br />
expanding the appropriate node and selecting the projection.<br />
selected.<br />
3. Proj4 text - this is the projection string used by the Proj4 projection engine. This text is readonly<br />
and provided for informational purposes.<br />
4. Search - if you know the Post<strong>GIS</strong>, EPSG, Q<strong>GIS</strong> SRSID identifier or the name for a projection,<br />
you can use the search feature to find it. Enter the identifier and click on Find.<br />
7.2.1. Specifying a Projection<br />
Q<strong>GIS</strong> automatically sets the map projection to the coordinate system of the first layer loaded. One<br />
way to specify the map projection is to first load a layer with the projection you want for the entire<br />
map. Then open the Project Properties dialog and click on the Enable on the fly projection checkbox.<br />
You can now close the Project Properties dialog and add additional layers to the map.<br />
If you have already added layers and want to enable OTF projection, open the Project Properties<br />
dialog and find the projection or geographic coordinate system you want to use in the list of<br />
projections. Alternatively you can use the search feature as described in the previous section.<br />
7.3. Custom Projections<br />
If Q<strong>GIS</strong> doesn’t have the projection you need, you can define a custom projection. To define a<br />
projection, select Custom Projections from the Settings menu. Custom projections are stored in your<br />
Q<strong>GIS</strong> user database. In addition to your projections, this database contains your spatial bookmarks<br />
and other custom data.<br />
Figure 13: Custom Projection Dialog (OS X)<br />
Q<strong>GIS</strong> 0.8 User Guide 51