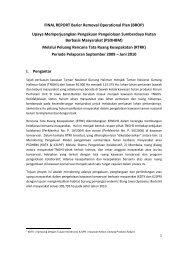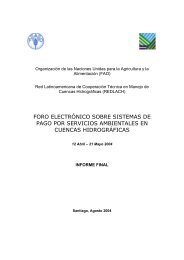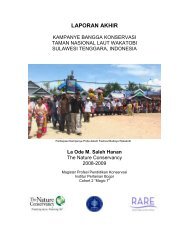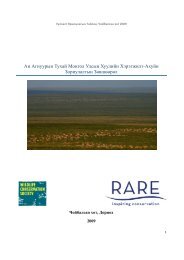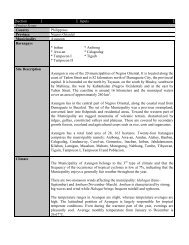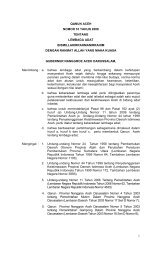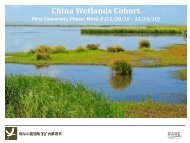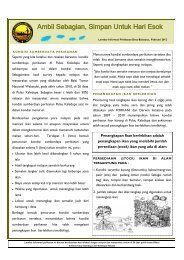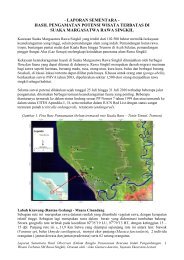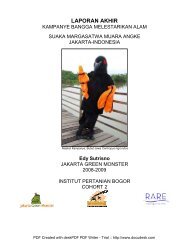Unidad 6, Plan de trabajo y gestión con actores claves - RarePlanet
Unidad 6, Plan de trabajo y gestión con actores claves - RarePlanet
Unidad 6, Plan de trabajo y gestión con actores claves - RarePlanet
You also want an ePaper? Increase the reach of your titles
YUMPU automatically turns print PDFs into web optimized ePapers that Google loves.
Lección 2: Lección: Elaborar un plan <strong>de</strong> <strong>trabajo</strong> <strong>de</strong> campaña usando Miradi<br />
Creación <strong>de</strong> activida<strong>de</strong>s en Miradi<br />
En la sección 11 <strong>de</strong>l manual <strong>de</strong> Miradi se incluyen instrucciones <strong>de</strong>talladas para crear una<br />
actividad vinculada a una estrategia en Miradi. Aquí se incluye sólo un resumen <strong>de</strong> los pasos. El<br />
proceso <strong>de</strong> creación <strong>de</strong> activida<strong>de</strong>s es el mismo tanto para las estrategias <strong>de</strong> comercialización<br />
social como las estrategias <strong>de</strong> eliminación <strong>de</strong> barreras.<br />
1. Navegue hasta la vista “Work <strong>Plan</strong>” (<strong>Plan</strong> <strong>de</strong> <strong>trabajo</strong>).*<br />
2. Select the strategy by clicking on it.<br />
3. Para crear una actividad nueva, haga clic en el botón “Create” (Crear) <strong>de</strong>l menú y<br />
seleccione “Activity” (Actividad) en el menú <strong>de</strong>splegable.<br />
4. Para <strong>de</strong>finir la actividad, complete los campos “Name” (Nombre), “ID” (I<strong>de</strong>ntificador) y<br />
“Description”(Descripción) en el cuadro “Details” (Datos). En este cuadro se <strong>de</strong>be incluir<br />
un texto extenso para <strong>de</strong>scribir la actividad en <strong>de</strong>talle e indicar sus fundamentos. Esta<br />
<strong>de</strong>scripción <strong>de</strong> la actividad y los fundamentos luego se pue<strong>de</strong> copiar directamente en el<br />
informe <strong>de</strong> plan <strong>de</strong> <strong>trabajo</strong> (ver más a<strong>de</strong>lante).<br />
* También se pue<strong>de</strong>n crear activida<strong>de</strong>s en las ca<strong>de</strong>nas <strong>de</strong> resultados <strong>de</strong> la vista “Diagram”<br />
(Diagrama). No obstante, como mucho <strong>de</strong>l <strong>trabajo</strong> que haremos en este capítulo sólo se pue<strong>de</strong><br />
hacer en la vista “Work <strong>Plan</strong>”, recomendamos crear las activida<strong>de</strong>s en la vista “Work <strong>Plan</strong>”. Las<br />
activida<strong>de</strong>s creadas en la vista “Work <strong>Plan</strong>” se verán también en la vista “Diagram” y viceversa.<br />
Una vez que haya terminado, verá algo parecido a la imagen siguiente en la vista “Work<br />
<strong>Plan</strong>”. Todas las activida<strong>de</strong>s creadas (óvalos amarillos) se incluyen (relacionadas) <strong>de</strong>bajo <strong>de</strong><br />
la estrategia en la que fueron creadas.<br />
Sólo se muestran:<br />
1. El i<strong>de</strong>ntificador (ID, Act 1), y<br />
2. el nombre asignado a cada actividad.<br />
54 | <strong>Unidad</strong> 6, <strong>Plan</strong> <strong>de</strong> <strong>trabajo</strong> y <strong>gestión</strong> <strong>con</strong> <strong>actores</strong> <strong>claves</strong>