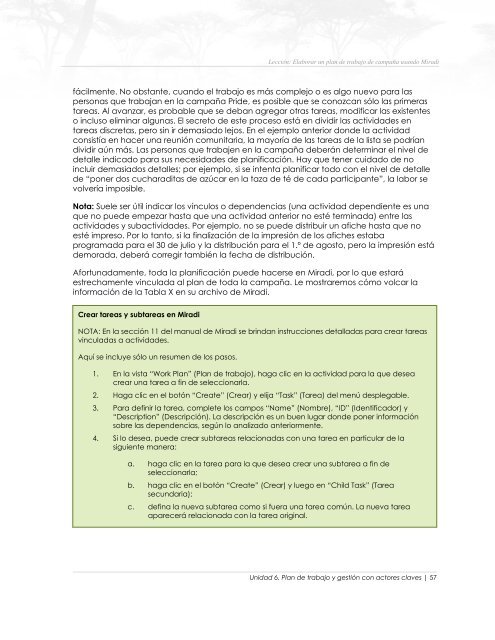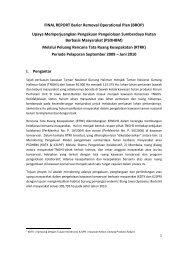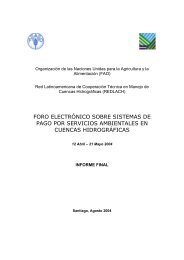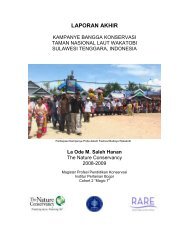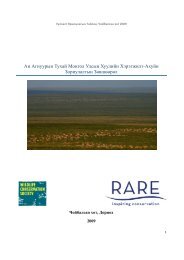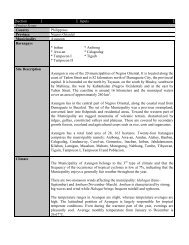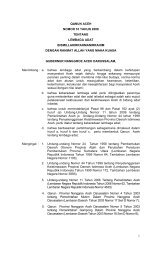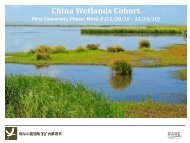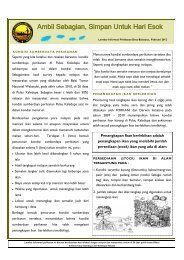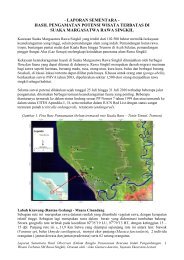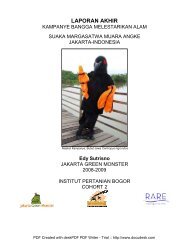Unidad 6, Plan de trabajo y gestión con actores claves - RarePlanet
Unidad 6, Plan de trabajo y gestión con actores claves - RarePlanet
Unidad 6, Plan de trabajo y gestión con actores claves - RarePlanet
Create successful ePaper yourself
Turn your PDF publications into a flip-book with our unique Google optimized e-Paper software.
Lección: Elaborar un plan <strong>de</strong> <strong>trabajo</strong> <strong>de</strong> campaña usando Miradi<br />
fácilmente. No obstante, cuando el <strong>trabajo</strong> es más complejo o es algo nuevo para las<br />
personas que trabajan en la campaña Pri<strong>de</strong>, es posible que se <strong>con</strong>ozcan sólo las primeras<br />
tareas. Al avanzar, es probable que se <strong>de</strong>ban agregar otras tareas, modificar las existentes<br />
o incluso eliminar algunas. El secreto <strong>de</strong> este proceso está en dividir las activida<strong>de</strong>s en<br />
tareas discretas, pero sin ir <strong>de</strong>masiado lejos. En el ejemplo anterior don<strong>de</strong> la actividad<br />
<strong>con</strong>sistía en hacer una reunión comunitaria, la mayoría <strong>de</strong> las tareas <strong>de</strong> la lista se podrían<br />
dividir aún más. Las personas que trabajen en la campaña <strong>de</strong>berán <strong>de</strong>terminar el nivel <strong>de</strong><br />
<strong>de</strong>talle indicado para sus necesida<strong>de</strong>s <strong>de</strong> planificación. Hay que tener cuidado <strong>de</strong> no<br />
incluir <strong>de</strong>masiados <strong>de</strong>talles; por ejemplo, si se intenta planificar todo <strong>con</strong> el nivel <strong>de</strong> <strong>de</strong>talle<br />
<strong>de</strong> “poner dos cucharaditas <strong>de</strong> azúcar en la taza <strong>de</strong> té <strong>de</strong> cada participante”, la labor se<br />
volvería imposible.<br />
Nota: Suele ser útil indicar los vínculos o <strong>de</strong>pen<strong>de</strong>ncias (una actividad <strong>de</strong>pendiente es una<br />
que no pue<strong>de</strong> empezar hasta que una actividad anterior no esté terminada) entre las<br />
activida<strong>de</strong>s y subactivida<strong>de</strong>s. Por ejemplo, no se pue<strong>de</strong> distribuir un afiche hasta que no<br />
esté impreso. Por lo tanto, si la finalización <strong>de</strong> la impresión <strong>de</strong> los afiches estaba<br />
programada para el 30 <strong>de</strong> julio y la distribución para el 1.º <strong>de</strong> agosto, pero la impresión está<br />
<strong>de</strong>morada, <strong>de</strong>berá corregir también la fecha <strong>de</strong> distribución.<br />
Afortunadamente, toda la planificación pue<strong>de</strong> hacerse en Miradi, por lo que estará<br />
estrechamente vinculada al plan <strong>de</strong> toda la campaña. Le mostraremos cómo volcar la<br />
información <strong>de</strong> la Tabla X en su archivo <strong>de</strong> Miradi.<br />
Crear tareas y subtareas en Miradi<br />
NOTA: En la sección 11 <strong>de</strong>l manual <strong>de</strong> Miradi se brindan instrucciones <strong>de</strong>talladas para crear tareas<br />
vinculadas a activida<strong>de</strong>s.<br />
Aquí se incluye sólo un resumen <strong>de</strong> los pasos.<br />
1. En la vista “Work <strong>Plan</strong>” (<strong>Plan</strong> <strong>de</strong> <strong>trabajo</strong>), haga clic en la actividad para la que <strong>de</strong>sea<br />
crear una tarea a fin <strong>de</strong> seleccionarla.<br />
2. Haga clic en el botón “Create” (Crear) y elija “Task” (Tarea) <strong>de</strong>l menú <strong>de</strong>splegable.<br />
3. Para <strong>de</strong>finir la tarea, complete los campos “Name” (Nombre), “ID” (I<strong>de</strong>ntificador) y<br />
“Description” (Descripción). La <strong>de</strong>scripción es un buen lugar don<strong>de</strong> poner información<br />
sobre las <strong>de</strong>pen<strong>de</strong>ncias, según lo analizado anteriormente.<br />
4. Si lo <strong>de</strong>sea, pue<strong>de</strong> crear subtareas relacionadas <strong>con</strong> una tarea en particular <strong>de</strong> la<br />
siguiente manera:<br />
a. haga clic en la tarea para la que <strong>de</strong>sea crear una subtarea a fin <strong>de</strong><br />
seleccionarla;<br />
b. haga clic en el botón “Create” (Crear) y luego en “Child Task” (Tarea<br />
secundaria);<br />
c. <strong>de</strong>fina la nueva subtarea como si fuera una tarea común. La nueva tarea<br />
aparecerá relacionada <strong>con</strong> la tarea original.<br />
<strong>Unidad</strong> 6, <strong>Plan</strong> <strong>de</strong> <strong>trabajo</strong> y <strong>gestión</strong> <strong>con</strong> <strong>actores</strong> <strong>claves</strong> | 57