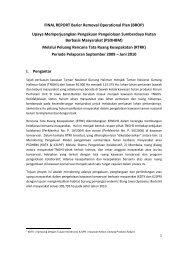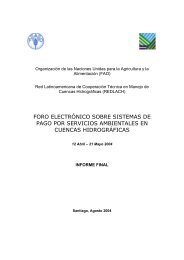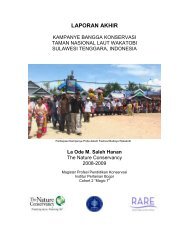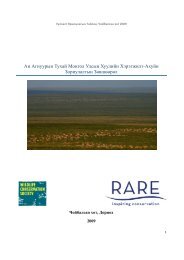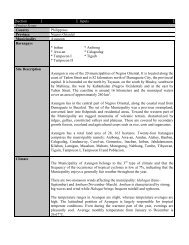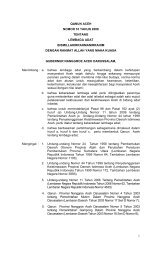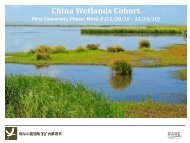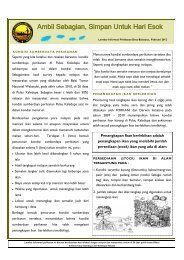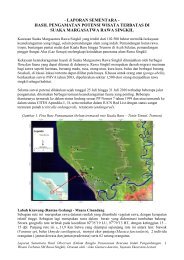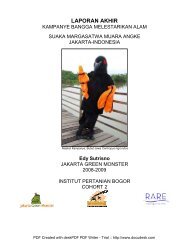Unidad 6, Plan de trabajo y gestión con actores claves - RarePlanet
Unidad 6, Plan de trabajo y gestión con actores claves - RarePlanet
Unidad 6, Plan de trabajo y gestión con actores claves - RarePlanet
Create successful ePaper yourself
Turn your PDF publications into a flip-book with our unique Google optimized e-Paper software.
Lección 2: Lección: Elaborar un plan <strong>de</strong> <strong>trabajo</strong> <strong>de</strong> campaña usando Miradi<br />
Para <strong>con</strong>figurar el progreso actual,<br />
basta <strong>con</strong> hacer clic en la celda,<br />
luego:<br />
1. <strong>de</strong>finir la fecha <strong>de</strong>l informe <strong>de</strong><br />
progreso <strong>con</strong> el calendario;<br />
2. seleccionar el informe <strong>de</strong><br />
progreso breve en el menú<br />
<strong>de</strong>splegable; y<br />
3. escribir <strong>de</strong>talles en el cuadro<br />
correspondiente para<br />
explicar el informe, si lo<br />
<strong>de</strong>sea.<br />
En la tabla se muestra sólo el informe<br />
<strong>de</strong> progreso más reciente, pero en el<br />
archivo <strong>de</strong> Miradi se lleva un registro Figura 13: Miradi Screenshot, Progress Column<br />
<strong>de</strong> todos los informes <strong>de</strong> progreso. De<br />
esta forma, si actualiza el plan <strong>de</strong> <strong>trabajo</strong> una vez por semana durante la etapa <strong>de</strong><br />
implementación <strong>de</strong> la campaña, podrá compartir <strong>con</strong> la Agencia Lí<strong>de</strong>r o el coordinador<br />
<strong>de</strong>l programa Pri<strong>de</strong> el estado actual <strong>de</strong> sus activida<strong>de</strong>s; a<strong>de</strong>más, ellos podrán ver cómo<br />
progresó el estado <strong>con</strong> el tiempo si abren su archivo <strong>de</strong> Miradi.<br />
La columna “When” (Cuándo)<br />
En Miradi, la columna “When” (Cuándo) se usa para indicar el intervalo <strong>de</strong> tiempo durante<br />
el cual está programada la realización <strong>de</strong> la actividad. De manera pre<strong>de</strong>terminada,<br />
muestra el intervalo <strong>de</strong> tiempo en el que se ingresaron unida<strong>de</strong>s <strong>de</strong> <strong>trabajo</strong> en Miradi para<br />
esa línea en particular (actividad o tarea), <strong>de</strong>s<strong>de</strong> la primera hasta la última unidad <strong>de</strong><br />
<strong>trabajo</strong>. Por en<strong>de</strong>, estas unida<strong>de</strong>s <strong>de</strong> <strong>trabajo</strong> se usan para <strong>de</strong>finir la columna “When”.<br />
Sin embargo, también se pue<strong>de</strong> asignar el plazo manualmente, si todavía no había<br />
asignado unida<strong>de</strong>s <strong>de</strong> <strong>trabajo</strong> en días. Basta <strong>con</strong> hacer clic en el i<strong>con</strong>o <strong>de</strong> calendario<br />
(aparece <strong>de</strong>shabilitado si ya <strong>con</strong>figuró unida<strong>de</strong>s <strong>de</strong> <strong>trabajo</strong> en días) y seleccionar la escala<br />
<strong>de</strong> tiempo que quiera usar <strong>de</strong>l menú <strong>de</strong>splegable (todo el proyecto <strong>de</strong>l plan <strong>de</strong> <strong>trabajo</strong>,<br />
años, trimestres, meses o días). Luego se <strong>de</strong>ben <strong>con</strong>figurar la fecha <strong>de</strong> inicio y la fecha <strong>de</strong><br />
finalización <strong>de</strong> la actividad en los menús <strong>de</strong>splegables correspondientes.<br />
74 | <strong>Unidad</strong> 6, <strong>Plan</strong> <strong>de</strong> <strong>trabajo</strong> y <strong>gestión</strong> <strong>con</strong> <strong>actores</strong> <strong>claves</strong>