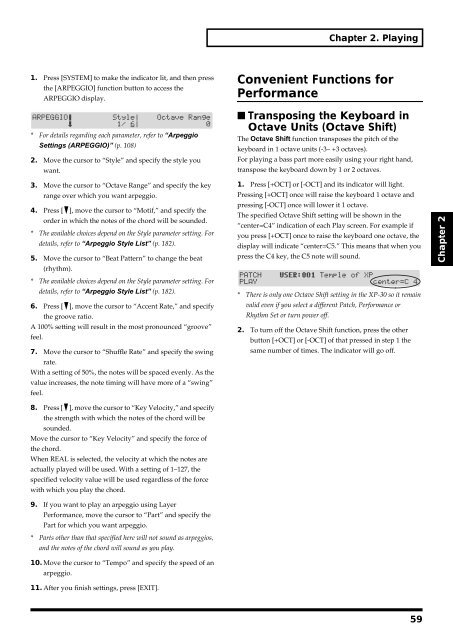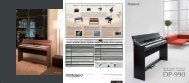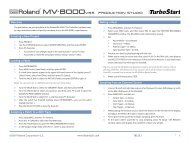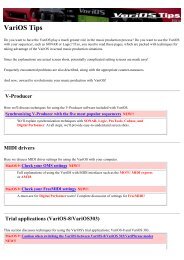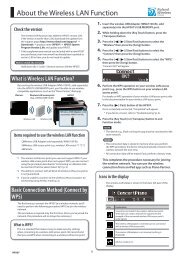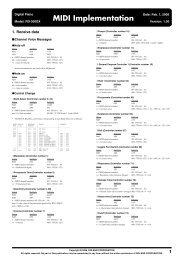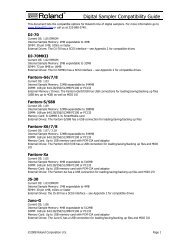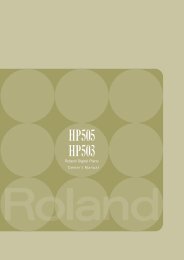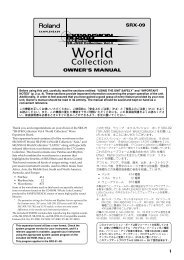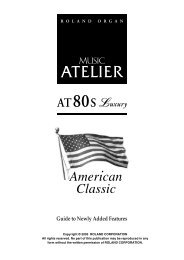Create successful ePaper yourself
Turn your PDF publications into a flip-book with our unique Google optimized e-Paper software.
Chapter 2. Playing<br />
1. Press [SYSTEM] to make the indicator lit, and then press<br />
the [ARPEGGIO] function button to access the<br />
ARPEGGIO display.<br />
fig.2-20<br />
* For details regarding each parameter, refer to “Arpeggio<br />
Settings (ARPEGGIO)” (p. 108)<br />
2. Move the cursor to “Style” and specify the style you<br />
want.<br />
Convenient Functions for<br />
Performance<br />
■ Transposing the Keyboard in<br />
Octave Units (Octave Shift)<br />
The Octave Shift function transposes the pitch of the<br />
keyboard in 1 octave units (-3– +3 octaves).<br />
For playing a bass part more easily using your right hand,<br />
transpose the keyboard down by 1 or 2 octaves.<br />
3. Move the cursor to “Octave Range” and specify the key<br />
range over which you want arpeggio.<br />
4. Press [ ], move the cursor to “Motif,” and specify the<br />
order in which the notes of the chord will be sounded.<br />
* The available choices depend on the Style parameter setting. For<br />
details, refer to “Arpeggio Style List” (p. 182).<br />
5. Move the cursor to “Beat Pattern” to change the beat<br />
(rhythm).<br />
1. Press [+OCT] or [-OCT] and its indicator will light.<br />
Pressing [+OCT] once will raise the keyboard 1 octave and<br />
pressing [-OCT] once will lower it 1 octave.<br />
The specified Octave Shift setting will be shown in the<br />
“center=C4” indication of each Play screen. For example if<br />
you press [+OCT] once to raise the keyboard one octave, the<br />
display will indicate “center=C5.” This means that when you<br />
press the C4 key, the C5 note will sound.<br />
fig.2-21<br />
Chapter 2<br />
* The available choices depend on the Style parameter setting. For<br />
details, refer to “Arpeggio Style List” (p. 182).<br />
6. Press [ ], move the cursor to “Accent Rate,” and specify<br />
the groove ratio.<br />
A 100% setting will result in the most pronounced “groove”<br />
feel.<br />
7. Move the cursor to “Shuffle Rate” and specify the swing<br />
rate.<br />
With a setting of 50%, the notes will be spaced evenly. As the<br />
value increases, the note timing will have more of a “swing”<br />
feel.<br />
8. Press [ ], move the cursor to “Key Velocity,” and specify<br />
the strength with which the notes of the chord will be<br />
sounded.<br />
Move the cursor to “Key Velocity” and specify the force of<br />
the chord.<br />
When REAL is selected, the velocity at which the notes are<br />
actually played will be used. With a setting of 1–127, the<br />
specified velocity value will be used regardless of the force<br />
with which you play the chord.<br />
9. If you want to play an arpeggio using Layer<br />
Performance, move the cursor to “Part” and specify the<br />
Part for which you want arpeggio.<br />
* Parts other than that specified here will not sound as arpeggios,<br />
and the notes of the chord will sound as you play.<br />
10. Move the cursor to “Tempo” and specify the speed of an<br />
arpeggio.<br />
11. After you finish settings, press [EXIT].<br />
* There is only one Octave Shift setting in the XP-30 so it remain<br />
valid even if you select a different Patch, Performance or<br />
Rhythm Set or turn power off.<br />
2. To turn off the Octave Shift function, press the other<br />
button [+OCT] or [-OCT] of that pressed in step 1 the<br />
same number of times. The indicator will go off.<br />
59