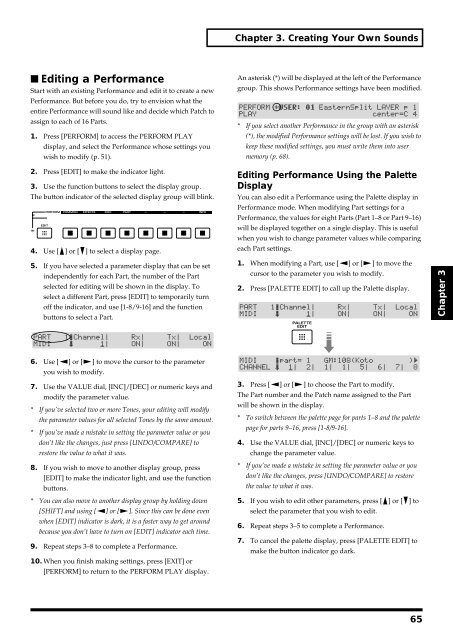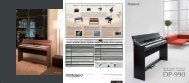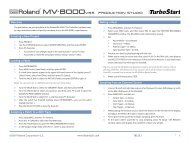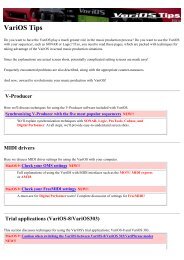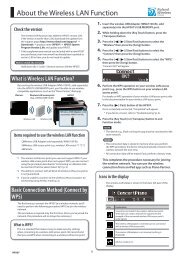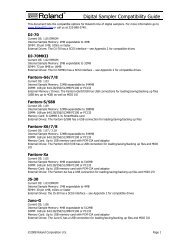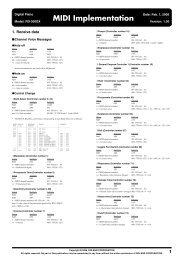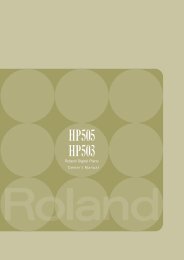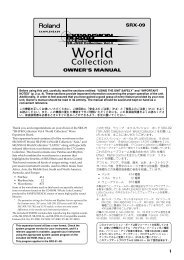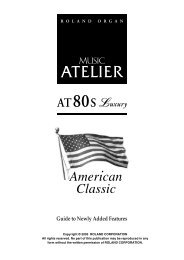You also want an ePaper? Increase the reach of your titles
YUMPU automatically turns print PDFs into web optimized ePapers that Google loves.
Chapter 3. Creating Your Own Sounds<br />
■ Editing a Performance<br />
Start with an existing Performance and edit it to create a new<br />
Performance. But before you do, try to envision what the<br />
entire Performance will sound like and decide which Patch to<br />
assign to each of 16 Parts.<br />
1. Press [PERFORM] to access the PERFORM PLAY<br />
display, and select the Performance whose settings you<br />
wish to modify (p. 51).<br />
An asterisk (*) will be displayed at the left of the Performance<br />
group. This shows Performance settings have been modified.<br />
fig.3-13<br />
* If you select another Performance in the group with an asterisk<br />
(*), the modified Performance settings will be lost. If you wish to<br />
keep these modified settings, you must write them into user<br />
memory (p. 68).<br />
2. Press [EDIT] to make the indicator light.<br />
3. Use the function buttons to select the display group.<br />
The button indicator of the selected display group will blink.<br />
fig.3-11<br />
4. Use [ ] or [ ] to select a display page.<br />
5. If you have selected a parameter display that can be set<br />
independently for each Part, the number of the Part<br />
selected for editing will be shown in the display. To<br />
select a different Part, press [EDIT] to temporarily turn<br />
off the indicator, and use [1-8/9-16] and the function<br />
buttons to select a Part.<br />
fig.3-12<br />
Editing Performance Using the Palette<br />
Display<br />
You can also edit a Performance using the Palette display in<br />
Performance mode. When modifying Part settings for a<br />
Performance, the values for eight Parts (Part 1–8 or Part 9–16)<br />
will be displayed together on a single display. This is useful<br />
when you wish to change parameter values while comparing<br />
each Part settings.<br />
1. When modifying a Part, use [ ] or [ ] to move the<br />
cursor to the parameter you wish to modify.<br />
2. Press [PALETTE EDIT] to call up the Palette display.<br />
fig.3-14<br />
Chapter 3<br />
6. Use [ ] or [ ] to move the cursor to the parameter<br />
you wish to modify.<br />
7. Use the VALUE dial, [INC]/[DEC] or numeric keys and<br />
modify the parameter value.<br />
* If you’ve selected two or more Tones, your editing will modify<br />
the parameter values for all selected Tones by the same amount.<br />
* If you’ve made a mistake in setting the parameter value or you<br />
don’t like the changes, just press [UNDO/COMPARE] to<br />
restore the value to what it was.<br />
8. If you wish to move to another display group, press<br />
[EDIT] to make the indicator light, and use the function<br />
buttons.<br />
* You can also move to another display group by holding down<br />
[SHIFT] and using [ ] or [ ]. Since this can be done even<br />
when [EDIT] indicator is dark, it is a faster way to get around<br />
because you don’t have to turn on [EDIT] indicator each time.<br />
9. Repeat steps 3–8 to complete a Performance.<br />
10. When you finish making settings, press [EXIT] or<br />
[PERFORM] to return to the PERFORM PLAY display.<br />
3. Press [ ] or [ ] to choose the Part to modify.<br />
The Part number and the Patch name assigned to the Part<br />
will be shown in the display.<br />
* To switch between the palette page for parts 1–8 and the palette<br />
page for parts 9–16, press [1-8/9-16].<br />
4. Use the VALUE dial, [INC]/[DEC] or numeric keys to<br />
change the parameter value.<br />
* If you’ve made a mistake in setting the parameter value or you<br />
don’t like the changes, press [UNDO/COMPARE] to restore<br />
the value to what it was.<br />
5. If you wish to edit other parameters, press [ ] or [ ] to<br />
select the parameter that you wish to edit.<br />
6. Repeat steps 3–5 to complete a Performance.<br />
7. To cancel the palette display, press [PALETTE EDIT] to<br />
make the button indicator go dark.<br />
65