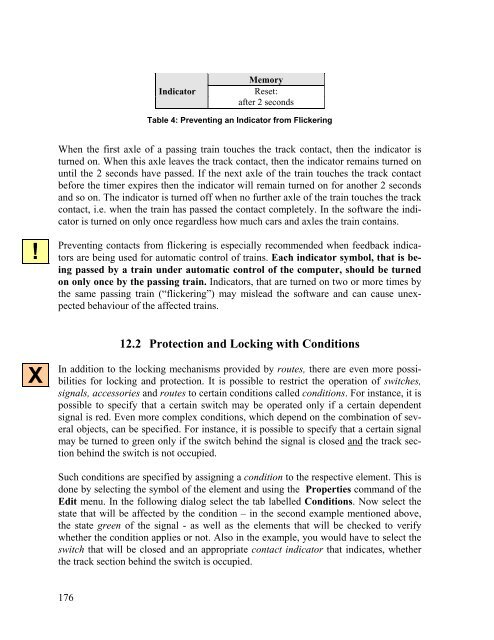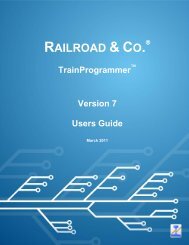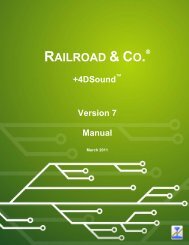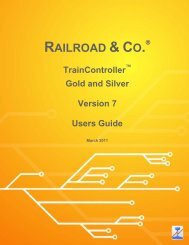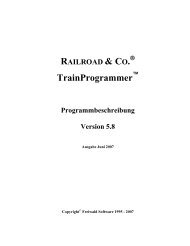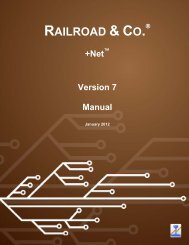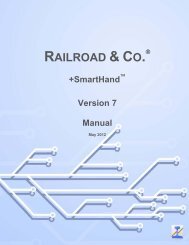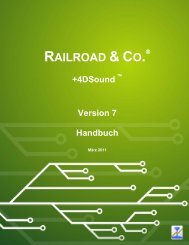Download - Freiwald Software
Download - Freiwald Software
Download - Freiwald Software
Create successful ePaper yourself
Turn your PDF publications into a flip-book with our unique Google optimized e-Paper software.
!<br />
X<br />
176<br />
Indicator<br />
Memory<br />
Reset:<br />
after 2 seconds<br />
Table 4: Preventing an Indicator from Flickering<br />
When the first axle of a passing train touches the track contact, then the indicator is<br />
turned on. When this axle leaves the track contact, then the indicator remains turned on<br />
until the 2 seconds have passed. If the next axle of the train touches the track contact<br />
before the timer expires then the indicator will remain turned on for another 2 seconds<br />
and so on. The indicator is turned off when no further axle of the train touches the track<br />
contact, i.e. when the train has passed the contact completely. In the software the indicator<br />
is turned on only once regardless how much cars and axles the train contains.<br />
Preventing contacts from flickering is especially recommended when feedback indicators<br />
are being used for automatic control of trains. Each indicator symbol, that is being<br />
passed by a train under automatic control of the computer, should be turned<br />
on only once by the passing train. Indicators, that are turned on two or more times by<br />
the same passing train (“flickering”) may mislead the software and can cause unexpected<br />
behaviour of the affected trains.<br />
12.2 Protection and Locking with Conditions<br />
In addition to the locking mechanisms provided by routes, there are even more possibilities<br />
for locking and protection. It is possible to restrict the operation of switches,<br />
signals, accessories and routes to certain conditions called conditions. For instance, it is<br />
possible to specify that a certain switch may be operated only if a certain dependent<br />
signal is red. Even more complex conditions, which depend on the combination of several<br />
objects, can be specified. For instance, it is possible to specify that a certain signal<br />
may be turned to green only if the switch behind the signal is closed and the track section<br />
behind the switch is not occupied.<br />
Such conditions are specified by assigning a condition to the respective element. This is<br />
done by selecting the symbol of the element and using the Properties command of the<br />
Edit menu. In the following dialog select the tab labelled Conditions. Now select the<br />
state that will be affected by the condition – in the second example mentioned above,<br />
the state green of the signal - as well as the elements that will be checked to verify<br />
whether the condition applies or not. Also in the example, you would have to select the<br />
switch that will be closed and an appropriate contact indicator that indicates, whether<br />
the track section behind the switch is occupied.