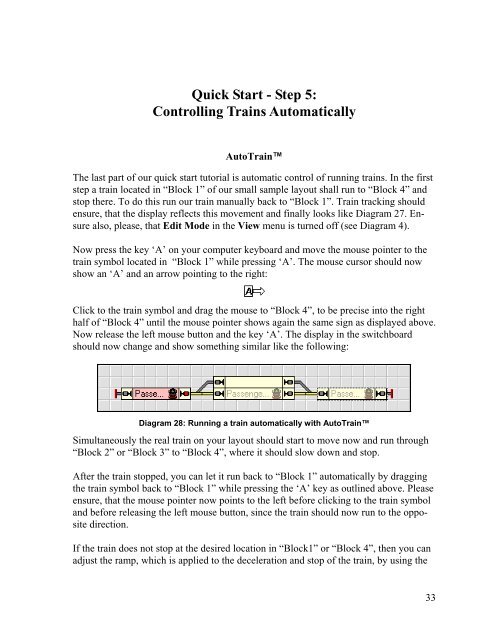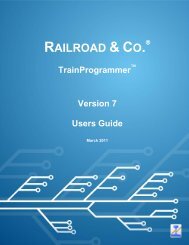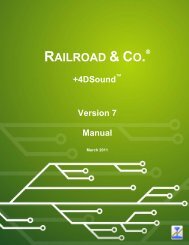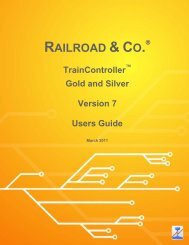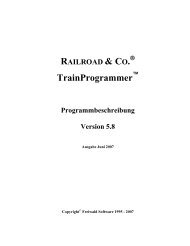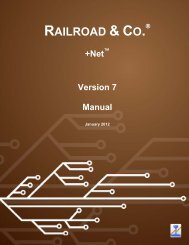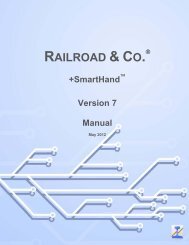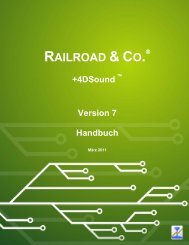- Page 1 and 2: RAILROAD & CO. ® TrainController
- Page 3 and 4: Table of Contents About this Docume
- Page 5 and 6: Momentary Track Contacts vs. Occupa
- Page 7 and 8: Example: Detecting uncoupled Cars..
- Page 9 and 10: About this Document RAILROAD & CO.
- Page 11 and 12: Part I Quick Start B 11
- Page 13 and 14: Diagram 1: TrainController Setup Sc
- Page 15 and 16: In order to test, whether the conne
- Page 17 and 18: Diagram 5: Train Window If you want
- Page 19 and 20: Controlling a Train Diagram 8: Trai
- Page 21 and 22: Diagram 10: Tools Menu Now move the
- Page 23 and 24: the switches are correctly working
- Page 25 and 26: Quick Start - Step 4: Creating Bloc
- Page 27 and 28: Diagram 18: Tools Menu Now click to
- Page 29 and 30: Diagram 22: Assigning a Contact Ind
- Page 31: Diagram 25: Block Menu In the follo
- Page 35 and 36: “Block 4”. Then select “Block
- Page 37: Diagram 33: Specifying a Wait Time
- Page 40 and 41: B 40 1 Introduction 1.1 Overview Tr
- Page 42 and 43: This feature is useful if, • you
- Page 44 and 45: 44 Diagram 34: RAILROAD & CO. Train
- Page 46 and 47: You can also decide to do without t
- Page 48 and 49: Users, who are familiar with HTML a
- Page 50 and 51: 50 Train Windows The train window e
- Page 52 and 53: B 52 2 The Switchboard 2.1 Introduc
- Page 54 and 55: B The following steps are performed
- Page 56 and 57: 56 Diagram 39 Diagram 40 Diagram 41
- Page 58 and 59: ! controlling the specified switch.
- Page 60 and 61: The bright circles represent the co
- Page 62 and 63: B Push buttons and on-off switches
- Page 64 and 65: • Stop with Save: Recording is te
- Page 66 and 67: 66 Interlinking Routes The path of
- Page 68 and 69: If there is a known engine or train
- Page 70 and 71: ! process several image formats, am
- Page 72 and 73: For each engine you can specify its
- Page 74 and 75: B 74 3.4 Speedometer and Odometer T
- Page 76 and 77: ! X 76 Diagram 59: Adjusting the si
- Page 78 and 79: ! Before an automatic measurement o
- Page 80 and 81: ! Please ensure, that the indicator
- Page 82 and 83:
esponding engine decoder is assigne
- Page 84 and 85:
84 3.7 Multiple Units TrainControll
- Page 86 and 87:
86 Example: Automatic Car Lighting
- Page 88 and 89:
with the inertia as desired. The ad
- Page 90 and 91:
! The assignment of control is perf
- Page 92 and 93:
sensors. More details about running
- Page 94 and 95:
94 Contact Indicator Diagram 71: Tr
- Page 96 and 97:
B 96 5 The Visual Dispatcher I 5.1
- Page 98 and 99:
98 Diagram 75: Sample Layout The la
- Page 100 and 101:
B 100 Diagram 77: Switchboard of th
- Page 102 and 103:
Each blue track section represents
- Page 104 and 105:
! 104 Diagram 80: Main Block Diagra
- Page 106 and 107:
B is possible to zoom and scroll th
- Page 108 and 109:
108 Occupied Block A block is assum
- Page 110 and 111:
110 Display of Train Positions The
- Page 112 and 113:
Finally the train IDs are entered i
- Page 114 and 115:
B ! 114 Train Tracking The Visual D
- Page 116 and 117:
In order to create a block all indi
- Page 118 and 119:
118 Normal Speed Threshold Speed St
- Page 120 and 121:
! ! B B TrainController assumes tha
- Page 122 and 123:
Diagram 91 shows a block driven by
- Page 124 and 125:
Diagram 94 has been derived from Di
- Page 126 and 127:
“The engineer is able to see the
- Page 128 and 129:
128 Diagram 97: Integrated Block Si
- Page 130 and 131:
B 130 5.10 Schedules Schedule Diagr
- Page 132 and 133:
132 Diagram 100: Schedule Specific
- Page 134 and 135:
• If end blocks shall be used as
- Page 136 and 137:
are used as starting blocks and the
- Page 138 and 139:
B ! B 138 Starting a Schedule Each
- Page 140 and 141:
! In the diagram displayed above th
- Page 142 and 143:
B B 142 Release of Blocks and Route
- Page 144 and 145:
! In the example displayed above ea
- Page 146 and 147:
B way you can operate your favorite
- Page 148 and 149:
X blocks or routes, that are curren
- Page 150 and 151:
B 150 6 The Traffic Control During
- Page 152 and 153:
152 Diagram 108: Inspector
- Page 154 and 155:
! It is also possible, to copy the
- Page 156 and 157:
! 156 Northville Hidden Yard Southt
- Page 158 and 159:
158 Diagram 112: Engine list By edi
- Page 160 and 161:
160 Diagram 114: Switchboard with T
- Page 162 and 163:
162 Main Line West Northville Hidde
- Page 164 and 165:
The indicator “Southtown East Ent
- Page 167 and 168:
Part III Extensions X 167
- Page 169 and 170:
10 The Object Explorer The Object E
- Page 171 and 172:
! Even though a link to the object
- Page 173 and 174:
11 The Clock TrainController can di
- Page 175 and 176:
Diagram 120: Memory of a an Indicat
- Page 177 and 178:
Diagram 121: Conditions of a signal
- Page 179 and 180:
Diagram 122: Operations of a push b
- Page 181 and 182:
X Hot Key Operations Push Button
- Page 183 and 184:
Flagmen and Conditions It is also p
- Page 185 and 186:
Diagram 125: Detecting uncoupled Ca
- Page 187 and 188:
X This mechanism also works if the
- Page 189 and 190:
This is done in the following way:
- Page 191 and 192:
X 13 The Visual Dispatcher II 13.1
- Page 193 and 194:
Diagram 128: Main Block Diagram in
- Page 195 and 196:
! ! is possible to zoom and scroll
- Page 197 and 198:
Diagram 133: Multiple Routes withou
- Page 199 and 200:
Diagram 135: Arranging a Virtual Co
- Page 201 and 202:
does not need a very exact location
- Page 203 and 204:
! X and A is large enough. Even tho
- Page 205 and 206:
X cuted. Such local per-schedule co
- Page 207 and 208:
X A typical example of a critical s
- Page 209 and 210:
! on this switch you can intervene
- Page 211 and 212:
Example: Manual Control of Station
- Page 213 and 214:
• Trains enter the hidden yard th
- Page 215 and 216:
This schedule can be linked to sche
- Page 217 and 218:
Diagram 152: Timetable in the Dispa
- Page 219 and 220:
Special features are: Diagram 154:
- Page 221 and 222:
! 14.3 The Type of a Turntable/Tran
- Page 223 and 224:
! tails about digital addresses and
- Page 225 and 226:
! Diagram 158: Assigning feedback i
- Page 227 and 228:
Using different routes and schedule
- Page 229 and 230:
Diagram 162: Move with Turn to the
- Page 231 and 232:
! Diagram 163: Turn Boundary The bl
- Page 233 and 234:
Route Operation Entry to Bridge Tur
- Page 235 and 236:
Diagram 166: Schedule for automatic
- Page 237 and 238:
Diagram 168: During the turn 237
- Page 239 and 240:
Diagram 170: Engine is moving backw
- Page 241 and 242:
erations are mainly intended to be
- Page 243 and 244:
Diagram 173: Assigning operations o
- Page 245 and 246:
X 15 Special Applications 15.1 Mixi
- Page 247 and 248:
X blocks where engines are passed t
- Page 249 and 250:
Diagram 175: Computer Section Contr
- Page 251 and 252:
! Adjusting the Polarity of each Bl
- Page 253 and 254:
Running conventional and digital En
- Page 255 and 256:
Diagram 179: Entering a Conventiona
- Page 257 and 258:
Only when the digital address of an
- Page 259 and 260:
acceleration 87 accessories 60 acce
- Page 261 and 262:
label in the control panel 67 layou
- Page 263:
turntable 57 Turntable Window 221 t