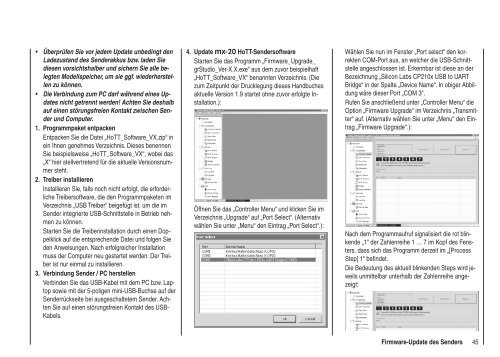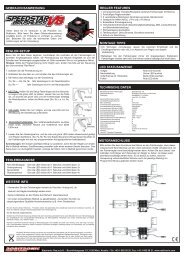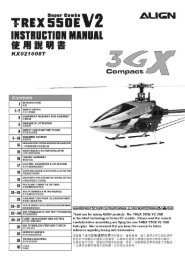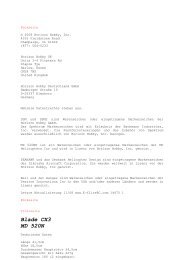Programmier-Handbuch
Programmier-Handbuch
Programmier-Handbuch
Sie wollen auch ein ePaper? Erhöhen Sie die Reichweite Ihrer Titel.
YUMPU macht aus Druck-PDFs automatisch weboptimierte ePaper, die Google liebt.
• Überprüfen Sie vor jedem Update unbedingt den<br />
Ladezustand des Senderakkus bzw. laden Sie<br />
diesen vorsichtshalber und sichern Sie alle belegten<br />
Modellspeicher, um sie ggf. wiederherstellen<br />
zu können.<br />
• Die Verbindung zum PC darf während eines Updates<br />
nicht getrennt werden! Achten Sie deshalb<br />
auf einen störungsfreien Kontakt zwischen Sender<br />
und Computer.<br />
1. Programmpaket entpacken<br />
Entpacken Sie die Datei „HoTT_Software_VX.zip“ in<br />
ein Ihnen genehmes Verzeichnis. Dieses benennen<br />
Sie beispielsweise „HoTT_Software_VX“, wobei das<br />
„X“ hier stellvertretend für die aktuelle Versionsnummer<br />
steht.<br />
2. Treiber installieren<br />
Installieren Sie, falls noch nicht erfolgt, die erforderliche<br />
Treibersoftware, die den Programmpaketen im<br />
Verzeichnis „USB Treiber“ beigefügt ist, um die im<br />
Sender integrierte USB-Schnittstelle in Betrieb nehmen<br />
zu können.<br />
Starten Sie die Treiberinstallation durch einen Doppelklick<br />
auf die entsprechende Datei und folgen Sie<br />
den Anweisungen. Nach erfolgreicher Installation<br />
muss der Computer neu gestartet werden. Der Treiber<br />
ist nur einmal zu installieren.<br />
3. Verbindung Sender / PC herstellen<br />
Verbinden Sie das USB-Kabel mit dem PC bzw. Laptop<br />
sowie mit der 5-poligen mini-USB-Buchse auf der<br />
Senderrückseite bei ausgeschaltetem Sender. Achten<br />
Sie auf einen störungsfreien Kontakt des USB-<br />
Kabels.<br />
4. Update mx-20 HoTT-Sendersoftware<br />
Starten Sie das Programm „Firmware_Upgrade_<br />
grStudio_Ver-X.X.exe“ aus dem zuvor beispielhaft<br />
„HoTT_Software_VX“ benannten Verzeichnis. (Die<br />
zum Zeitpunkt der Drucklegung dieses <strong>Handbuch</strong>es<br />
aktuelle Version 1.9 startet ohne zuvor erfolgte Installation.):<br />
Öffnen Sie das „Controller Menu“ und klicken Sie im<br />
Verzeichnis „Upgrade“ auf „Port Select“. (Alternativ<br />
wählen Sie unter „Menu“ den Eintrag „Port Select“.):<br />
Wählen Sie nun im Fenster „Port select“ den korrekten<br />
COM-Port aus, an welcher die USB-Schnittstelle<br />
angeschlossen ist. Erkennbar ist diese an der<br />
Bezeichnung „Silicon Labs CP210x USB to UART<br />
Bridge“ in der Spalte „Device Name“. In obiger Abbildung<br />
wäre dieser Port „COM 3“.<br />
Rufen Sie anschließend unter „Controller Menu“ die<br />
Option „Firmware Upgrade“ im Verzeichnis „Transmitter“<br />
auf. (Alternativ wählen Sie unter „Menu“ den Eintrag<br />
„Firmware Upgrade“.):<br />
Nach dem Programmaufruf signalisiert die rot blinkende<br />
„1“ der Zahlenreihe 1 … 7 im Kopf des Fensters,<br />
dass sich das Programm derzeit im „[Process<br />
Step] 1“ befindet.<br />
Die Bedeutung des aktuell blinkenden Steps wird jeweils<br />
unmittelbar unterhalb der Zahlenreihe angezeigt:<br />
Firmware-Update des Senders<br />
45