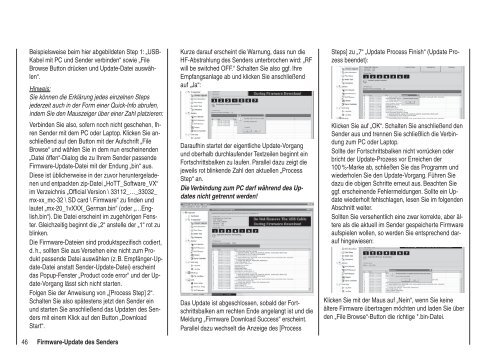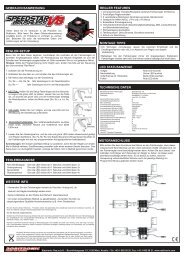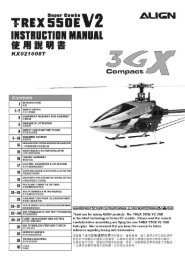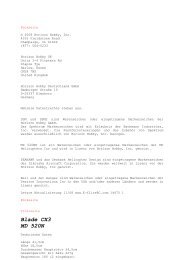Programmier-Handbuch
Programmier-Handbuch
Programmier-Handbuch
Sie wollen auch ein ePaper? Erhöhen Sie die Reichweite Ihrer Titel.
YUMPU macht aus Druck-PDFs automatisch weboptimierte ePaper, die Google liebt.
Beispielsweise beim hier abgebildeten Step 1: „USB-<br />
Kabel mit PC und Sender verbinden“ sowie „File<br />
Browse Button drücken und Update-Datei auswählen“.<br />
Hinweis:<br />
Sie können die Erklärung jedes einzelnen Steps<br />
jederzeit auch in der Form einer Quick-Info abrufen,<br />
indem Sie den Mauszeiger über einer Zahl platzieren:<br />
Verbinden Sie also, sofern noch nicht geschehen, Ihren<br />
Sender mit dem PC oder Laptop. Klicken Sie anschließend<br />
auf den Button mit der Aufschrift „File<br />
Browse“ und wählen Sie in dem nun erscheinenden<br />
„Datei öffen“-Dialog die zu Ihrem Sender passende<br />
Firmware-Update-Datei mit der Endung „bin“ aus.<br />
Diese ist üblicherweise in der zuvor heruntergeladenen<br />
und entpackten zip-Datei „HoTT_Software_VX“<br />
im Verzeichnis „Official Version \ 33112_…_33032_<br />
mx-xx_mc-32 \ SD card \ Firmware“ zu finden und<br />
lautet „mx-20_1vXXX_German.bin“ (oder „…English.bin“).<br />
Die Datei erscheint im zugehörigen Fenster.<br />
Gleichzeitig beginnt die „2“ anstelle der „1“ rot zu<br />
blinken.<br />
Die Firmware-Dateien sind produktspezifisch codiert,<br />
d. h., sollten Sie aus Versehen eine nicht zum Produkt<br />
passende Datei auswählen (z. B. Empfänger-Update-Datei<br />
anstatt Sender-Update-Datei) erscheint<br />
das Popup-Fenster „Product code error“ und der Update-Vorgang<br />
lässt sich nicht starten.<br />
Folgen Sie der Anweisung von „[Process Step] 2“.<br />
Schalten Sie also spätestens jetzt den Sender ein<br />
und starten Sie anschließend das Updaten des Senders<br />
mit einem Klick auf den Button „Download<br />
Start“.<br />
46 Firmware-Update des Senders<br />
Kurze darauf erscheint die Warnung, dass nun die<br />
HF-Abstrahlung des Senders unterbrochen wird: „RF<br />
will be switched OFF.“ Schalten Sie also ggf. Ihre<br />
Empfangsanlage ab und klicken Sie anschließend<br />
auf „Ja“:<br />
Daraufhin startet der eigentliche Update-Vorgang<br />
und oberhalb durchlaufender Textzeilen beginnt ein<br />
Fortschrittsbalken zu laufen. Parallel dazu zeigt die<br />
jeweils rot blinkende Zahl den aktuellen „Process<br />
Step“ an.<br />
Die Verbindung zum PC darf während des Updates<br />
nicht getrennt werden!<br />
Das Update ist abgeschlossen, sobald der Fortschrittsbalken<br />
am rechten Ende angelangt ist und die<br />
Meldung „Firmware Download Success“ erscheint.<br />
Parallel dazu wechselt die Anzeige des [Process<br />
Steps] zu „7“ „Update Process Finish“ (Update Prozess<br />
beendet):<br />
Klicken Sie auf „OK“. Schalten Sie anschließend den<br />
Sender aus und trennen Sie schließlich die Verbindung<br />
zum PC oder Laptop.<br />
Sollte der Fortschrittsbalken nicht vorrücken oder<br />
bricht der Update-Prozess vor Erreichen der<br />
100 %-Marke ab, schließen Sie das Programm und<br />
wiederholen Sie den Update-Vorgang. Führen Sie<br />
dazu die obigen Schritte erneut aus. Beachten Sie<br />
ggf. erscheinende Fehlermeldungen. Sollte ein Update<br />
wiederholt fehlschlagen, lesen Sie im folgenden<br />
Abschnitt weiter.<br />
Sollten Sie versehentlich eine zwar korrekte, aber ältere<br />
als die aktuell im Sender gespeicherte Firmware<br />
aufspielen wollen, so werden Sie entsprechend darauf<br />
hingewiesen:<br />
Klicken Sie mit der Maus auf „Nein“, wenn Sie keine<br />
ältere Firmware übertragen möchten und laden Sie über<br />
den „File Browse“-Button die richtige *.bin-Datei.