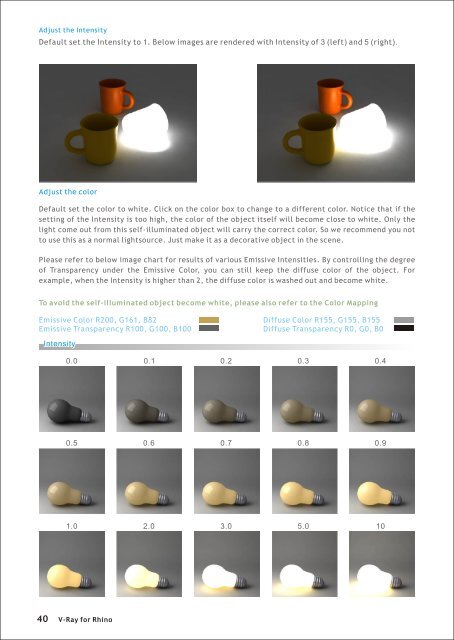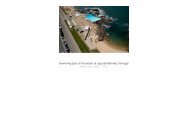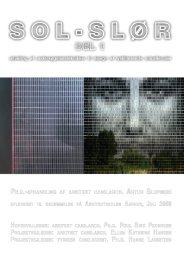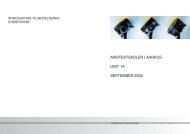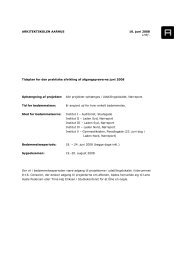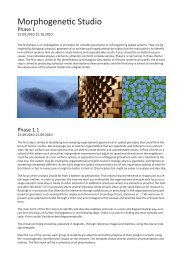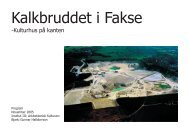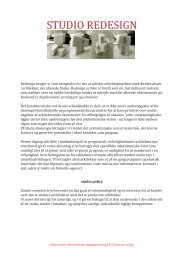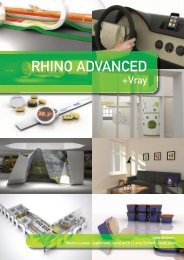Create successful ePaper yourself
Turn your PDF publications into a flip-book with our unique Google optimized e-Paper software.
Adjust the Intensity<br />
Default set the Intensity to 1. Below images are rendered with Intensity of 3 (left) and 5 (right).<br />
Adjust the color<br />
Default set the color to white. Click on the color box to change to a different color. Notice that if the<br />
setting of the Intensity is too high, the color of the object itself will become close to white. Only the<br />
light come out from this self-illuminated object will carry the correct color. So we recommend you not<br />
to use this as a normal lightsource. Just make it as a decorative object in the scene.<br />
Please refer to below image chart <strong>for</strong> results of various Emissive Intensities. By controlling the degree<br />
of Transparency under the Emissive Color, you can still keep the diffuse color of the object. For<br />
example, when the Intensity is higher than 2, the diffuse color is washed out and become white.<br />
To avoid the self-illuminated object become white, please also refer to the Color Mapping<br />
Emissive Color R200, G161, B82<br />
Emissive Transparency R100, G100, B100<br />
Intensity<br />
Diffuse Color R155, G155, B155<br />
Diffuse Transparency R0, G0, B0<br />
0.0<br />
0.1<br />
0.2<br />
0.3<br />
0.4<br />
0.5<br />
0.6<br />
0.7<br />
0.8<br />
0.9<br />
1.0<br />
2.0<br />
3.0<br />
5.0<br />
10<br />
40<br />
V-<strong>Ray</strong> <strong>for</strong> <strong>Rhino</strong>