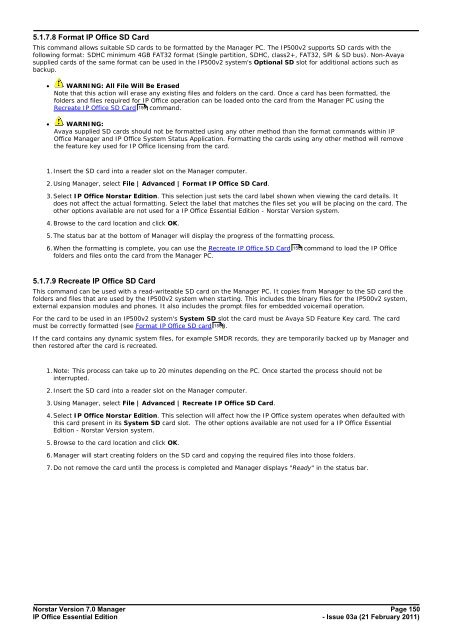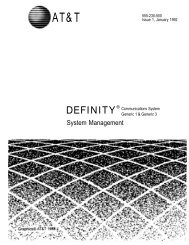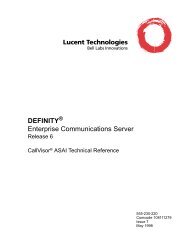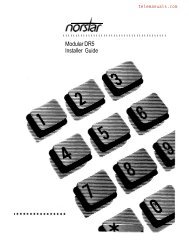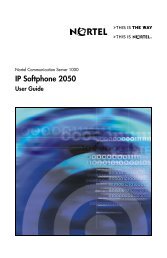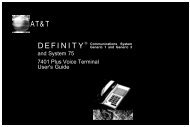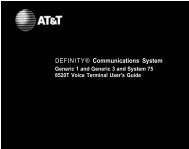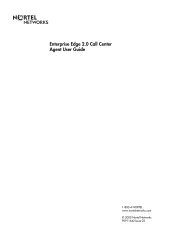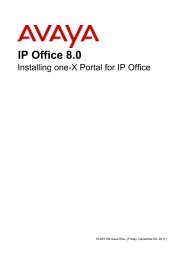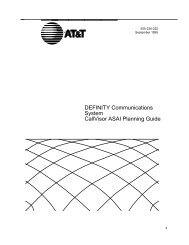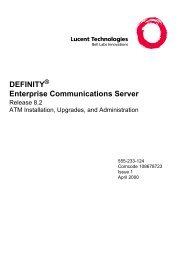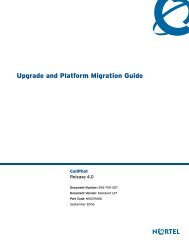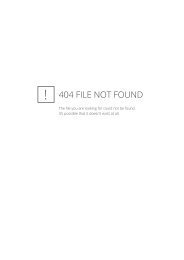Norstar Version - IP Office Info
Norstar Version - IP Office Info
Norstar Version - IP Office Info
Create successful ePaper yourself
Turn your PDF publications into a flip-book with our unique Google optimized e-Paper software.
5.1.7.8 Format <strong>IP</strong> <strong>Office</strong> SD Card<br />
This command allows suitable SD cards to be formatted by the Manager PC. The <strong>IP</strong>500v2 supports SD cards with the<br />
following format: SDHC minimum 4GB FAT32 format (Single partition, SDHC, class2+, FAT32, SPI & SD bus). Non-Avaya<br />
supplied cards of the same format can be used in the <strong>IP</strong>500v2 system's Optional SD slot for additional actions such as<br />
backup.<br />
· WARNING: All File Will Be Erased<br />
Note that this action will erase any existing files and folders on the card. Once a card has been formatted, the<br />
folders and files required for <strong>IP</strong> <strong>Office</strong> operation can be loaded onto the card from the Manager PC using the<br />
Recreate <strong>IP</strong> <strong>Office</strong> SD Card 150 command.<br />
· WARNING:<br />
Avaya supplied SD cards should not be formatted using any other method than the format commands within <strong>IP</strong><br />
<strong>Office</strong> Manager and <strong>IP</strong> <strong>Office</strong> System Status Application. Formatting the cards using any other method will remove<br />
the feature key used for <strong>IP</strong> <strong>Office</strong> licensing from the card.<br />
1. Insert the SD card into a reader slot on the Manager computer.<br />
2. Using Manager, select File | Advanced | Format <strong>IP</strong> <strong>Office</strong> SD Card.<br />
3. Select <strong>IP</strong> <strong>Office</strong> <strong>Norstar</strong> Edition. This selection just sets the card label shown when viewing the card details. It<br />
does not affect the actual formatting. Select the label that matches the files set you will be placing on the card. The<br />
other options available are not used for a <strong>IP</strong> <strong>Office</strong> Essential Edition - <strong>Norstar</strong> <strong>Version</strong> system.<br />
4. Browse to the card location and click OK.<br />
5. The status bar at the bottom of Manager will display the progress of the formatting process.<br />
6. When the formatting is complete, you can use the Recreate <strong>IP</strong> <strong>Office</strong> SD Card 150 command to load the <strong>IP</strong> <strong>Office</strong><br />
folders and files onto the card from the Manager PC.<br />
5.1.7.9 Recreate <strong>IP</strong> <strong>Office</strong> SD Card<br />
This command can be used with a read-writeable SD card on the Manager PC. It copies from Manager to the SD card the<br />
folders and files that are used by the <strong>IP</strong>500v2 system when starting. This includes the binary files for the <strong>IP</strong>500v2 system,<br />
external expansion modules and phones. It also includes the prompt files for embedded voicemail operation.<br />
For the card to be used in an <strong>IP</strong>500v2 system's System SD slot the card must be Avaya SD Feature Key card. The card<br />
must be correctly formatted (see Format <strong>IP</strong> <strong>Office</strong> SD card 150 ).<br />
If the card contains any dynamic system files, for example SMDR records, they are temporarily backed up by Manager and<br />
then restored after the card is recreated.<br />
1. Note: This process can take up to 20 minutes depending on the PC. Once started the process should not be<br />
interrupted.<br />
2. Insert the SD card into a reader slot on the Manager computer.<br />
3. Using Manager, select File | Advanced | Recreate <strong>IP</strong> <strong>Office</strong> SD Card.<br />
4. Select <strong>IP</strong> <strong>Office</strong> <strong>Norstar</strong> Edition. This selection will affect how the <strong>IP</strong> <strong>Office</strong> system operates when defaulted with<br />
this card present in its System SD card slot. The other options available are not used for a <strong>IP</strong> <strong>Office</strong> Essential<br />
Edition - <strong>Norstar</strong> <strong>Version</strong> system.<br />
5. Browse to the card location and click OK.<br />
6. Manager will start creating folders on the SD card and copying the required files into those folders.<br />
7. Do not remove the card until the process is completed and Manager displays "Ready" in the status bar.<br />
<strong>Norstar</strong> <strong>Version</strong> 7.0 Manager Page 150<br />
<strong>IP</strong> <strong>Office</strong> Essential Edition<br />
- Issue 03a (21 February 2011)