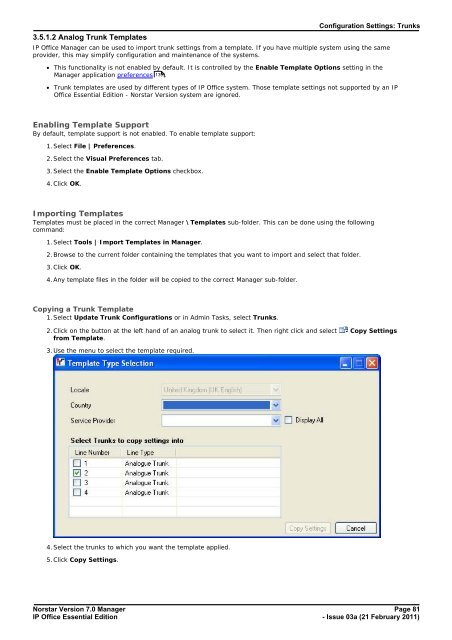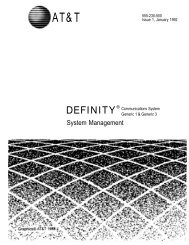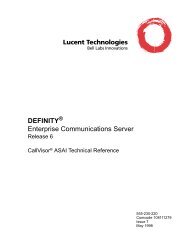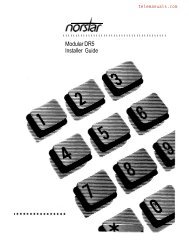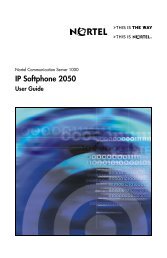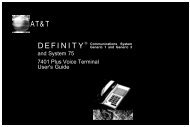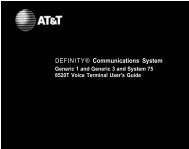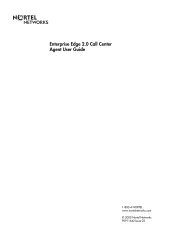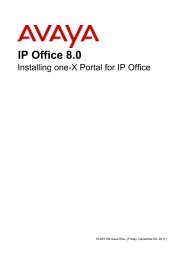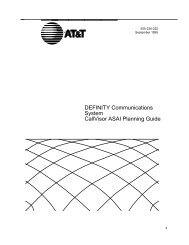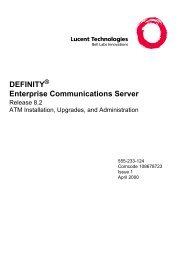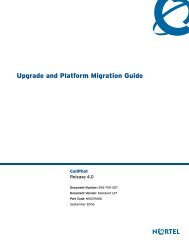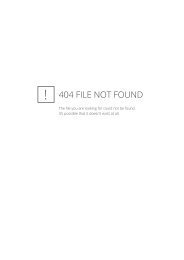Norstar Version - IP Office Info
Norstar Version - IP Office Info
Norstar Version - IP Office Info
Create successful ePaper yourself
Turn your PDF publications into a flip-book with our unique Google optimized e-Paper software.
3.5.1.2 Analog Trunk Templates<br />
Configuration Settings: Trunks<br />
<strong>IP</strong> <strong>Office</strong> Manager can be used to import trunk settings from a template. If you have multiple system using the same<br />
provider, this may simplify configuration and maintenance of the systems.<br />
· This functionality is not enabled by default. It is controlled by the Enable Template Options setting in the<br />
Manager application preferences 139 .<br />
· Trunk templates are used by different types of <strong>IP</strong> <strong>Office</strong> system. Those template settings not supported by an <strong>IP</strong><br />
<strong>Office</strong> Essential Edition - <strong>Norstar</strong> <strong>Version</strong> system are ignored.<br />
Enabling Template Support<br />
By default, template support is not enabled. To enable template support:<br />
1. Select File | Preferences.<br />
2. Select the Visual Preferences tab.<br />
3. Select the Enable Template Options checkbox.<br />
4. Click OK.<br />
Importing Templates<br />
Templates must be placed in the correct Manager \Templates sub-folder. This can be done using the following<br />
command:<br />
1. Select Tools | Import Templates in Manager.<br />
2. Browse to the current folder containing the templates that you want to import and select that folder.<br />
3. Click OK.<br />
4. Any template files in the folder will be copied to the correct Manager sub-folder.<br />
Copying a Trunk Template<br />
1. Select Update Trunk Configurations or in Admin Tasks, select Trunks.<br />
2. Click on the button at the left hand of an analog trunk to select it. Then right click and select Copy Settings<br />
from Template.<br />
3. Use the menu to select the template required.<br />
4. Select the trunks to which you want the template applied.<br />
5. Click Copy Settings.<br />
<strong>Norstar</strong> <strong>Version</strong> 7.0 Manager Page 81<br />
<strong>IP</strong> <strong>Office</strong> Essential Edition<br />
- Issue 03a (21 February 2011)