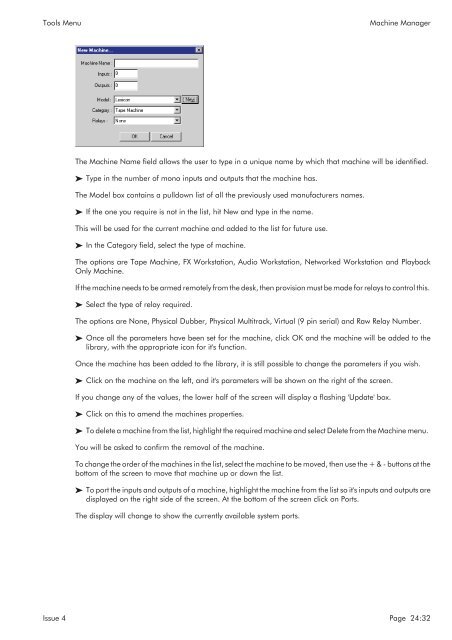MMC User Manual - AMS Neve
MMC User Manual - AMS Neve
MMC User Manual - AMS Neve
You also want an ePaper? Increase the reach of your titles
YUMPU automatically turns print PDFs into web optimized ePapers that Google loves.
Tools Menu<br />
Machine Manager<br />
The Machine Name field allows the user to type in a unique name by which that machine will be identified.<br />
Type in the number of mono inputs and outputs that the machine has.<br />
The Model box contains a pulldown list of all the previously used manufacturers names.<br />
If the one you require is not in the list, hit New and type in the name.<br />
This will be used for the current machine and added to the list for future use.<br />
In the Category field, select the type of machine.<br />
The options are Tape Machine, FX Workstation, Audio Workstation, Networked Workstation and Playback<br />
Only Machine.<br />
If the machine needs to be armed remotely from the desk, then provision must be made for relays to control this.<br />
Select the type of relay required.<br />
The options are None, Physical Dubber, Physical Multitrack, Virtual (9 pin serial) and Raw Relay Number.<br />
Once all the parameters have been set for the machine, click OK and the machine will be added to the<br />
library, with the appropriate icon for it's function.<br />
Once the machine has been added to the library, it is still possible to change the parameters if you wish.<br />
Click on the machine on the left, and it's parameters will be shown on the right of the screen.<br />
If you change any of the values, the lower half of the screen will display a flashing 'Update' box.<br />
Click on this to amend the machines properties.<br />
To delete a machine from the list, highlight the required machine and select Delete from the Machine menu.<br />
You will be asked to confirm the removal of the machine.<br />
To change the order of the machines in the list, select the machine to be moved, then use the+&-buttons at the<br />
bottom of the screen to move that machine up or down the list.<br />
To port the inputs and outputs of a machine, highlight the machine from the list so it's inputs and outputs are<br />
displayed on the right side of the screen. At the bottom of the screen click on Ports.<br />
The display will change to show the currently available system ports.<br />
Issue 4 Page 24:32