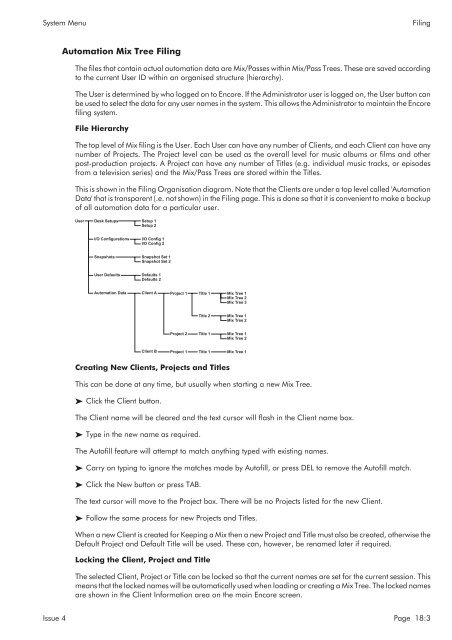MMC User Manual - AMS Neve
MMC User Manual - AMS Neve
MMC User Manual - AMS Neve
You also want an ePaper? Increase the reach of your titles
YUMPU automatically turns print PDFs into web optimized ePapers that Google loves.
System Menu<br />
Filing<br />
Automation Mix Tree Filing<br />
The files that contain actual automation data are Mix/Passes within Mix/Pass Trees. These are saved according<br />
to the current <strong>User</strong> ID within an organised structure (hierarchy).<br />
The <strong>User</strong> is determined by who logged on to Encore. If the Administrator user is logged on, the <strong>User</strong> button can<br />
be used to select the data for any user names in the system. This allows the Administrator to maintain the Encore<br />
filing system.<br />
File Hierarchy<br />
The top level of Mix filing is the <strong>User</strong>. Each <strong>User</strong> can have any number of Clients, and each Client can have any<br />
number of Projects. The Project level can be used as the overall level for music albums or films and other<br />
post-production projects. A Project can have any number of Titles (e.g. individual music tracks, or episodes<br />
from a television series) and the Mix/Pass Trees are stored within the Titles.<br />
This is shown in the Filing Organisation diagram. Note that the Clients are under a top level called 'Automation<br />
Data' that is transparent (.e. not shown) in the Filing page. This is done so that it is convenient to make a backup<br />
of all automation data for a particular user.<br />
<strong>User</strong><br />
Desk Setups<br />
Setup 1<br />
Setup 2<br />
I/O Configurations<br />
I/O Config 1<br />
I/O Config 2<br />
Snapshots<br />
Snapshot Set 1<br />
Snapshot Set 2<br />
<strong>User</strong> Defaults<br />
Defaults 1<br />
Defaults 2<br />
Automation Data<br />
Client A<br />
Project 1<br />
Title 1<br />
Mix Tree 1<br />
Mix Tree 2<br />
Mix Tree 3<br />
Title 2<br />
Mix Tree 1<br />
Mix Tree 2<br />
Project 2<br />
Title 1<br />
Mix Tree 1<br />
Mix Tree 2<br />
Client B<br />
Project 1<br />
Title 1<br />
Mix Tree 1<br />
Creating New Clients, Projects and Titles<br />
This can be done at any time, but usually when starting a new Mix Tree.<br />
Click the Client button.<br />
The Client name will be cleared and the text cursor will flash in the Client name box.<br />
Type in the new name as required.<br />
The Autofill feature will attempt to match anything typed with existing names.<br />
Carry on typing to ignore the matches made by Autofill, or press DEL to remove the Autofill match.<br />
Click the New button or press TAB.<br />
The text cursor will move to the Project box. There will be no Projects listed for the new Client.<br />
Follow the same process for new Projects and Titles.<br />
When a new Client is created for Keeping a Mix then a new Project and Title must also be created, otherwise the<br />
Default Project and Default Title will be used. These can, however, be renamed later if required.<br />
Locking the Client, Project and Title<br />
The selected Client, Project or Title can be locked so that the current names are set for the current session. This<br />
means that the locked names will be automatically used when loading or creating a Mix Tree. The locked names<br />
are shown in the Client Information area on the main Encore screen.<br />
Issue 4 Page 18:3