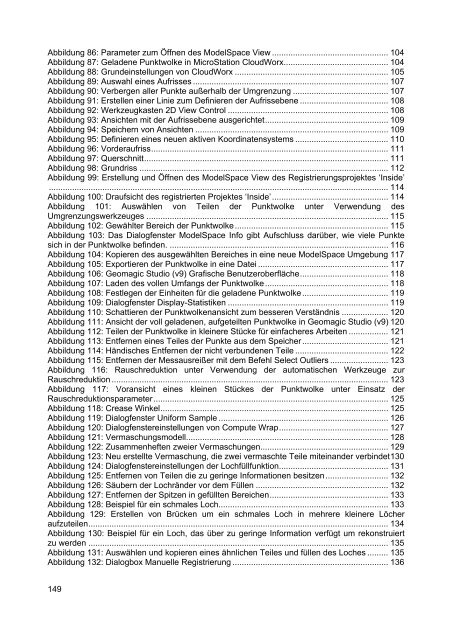Theorie und Praxis des terrestrischen Laserscannings - Página web ...
Theorie und Praxis des terrestrischen Laserscannings - Página web ...
Theorie und Praxis des terrestrischen Laserscannings - Página web ...
Sie wollen auch ein ePaper? Erhöhen Sie die Reichweite Ihrer Titel.
YUMPU macht aus Druck-PDFs automatisch weboptimierte ePaper, die Google liebt.
Abbildung 86: Parameter zum Öffnen <strong>des</strong> ModelSpace View .................................................. 104<br />
Abbildung 87: Geladene Punktwolke in MicroStation CloudWorx............................................. 104<br />
Abbildung 88: Gr<strong>und</strong>einstellungen von CloudWorx .................................................................. 105<br />
Abbildung 89: Auswahl eines Aufrisses .................................................................................... 107<br />
Abbildung 90: Verbergen aller Punkte außerhalb der Umgrenzung ......................................... 107<br />
Abbildung 91: Erstellen einer Linie zum Definieren der Aufrissebene ...................................... 108<br />
Abbildung 92: Werkzeugkasten 2D View Control ..................................................................... 108<br />
Abbildung 93: Ansichten mit der Aufrissebene ausgerichtet..................................................... 109<br />
Abbildung 94: Speichern von Ansichten ................................................................................... 109<br />
Abbildung 95: Definieren eines neuen aktiven Koordinatensystems ........................................ 110<br />
Abbildung 96: Vorderaufriss...................................................................................................... 111<br />
Abbildung 97: Querschnitt......................................................................................................... 111<br />
Abbildung 98: Gr<strong>und</strong>riss ........................................................................................................... 112<br />
Abbildung 99: Erstellung <strong>und</strong> Öffnen <strong>des</strong> ModelSpace View <strong>des</strong> Registrierungsprojektes ‘Inside’<br />
.................................................................................................................................................. 114<br />
Abbildung 100: Draufsicht <strong>des</strong> registrierten Projektes ‘Inside’.................................................. 114<br />
Abbildung 101: Auswählen von Teilen der Punktwolke unter Verwendung <strong>des</strong><br />
Umgrenzungswerkzeuges ........................................................................................................ 115<br />
Abbildung 102: Gewählter Bereich der Punktwolke.................................................................. 115<br />
Abbildung 103: Das Dialogfenster ModelSpace Info gibt Aufschluss darüber, wie viele Punkte<br />
sich in der Punktwolke befinden. .............................................................................................. 116<br />
Abbildung 104: Kopieren <strong>des</strong> ausgewählten Bereiches in eine neue ModelSpace Umgebung 117<br />
Abbildung 105: Exportieren der Punktwolke in eine Datei ........................................................ 117<br />
Abbildung 106: Geomagic Studio (v9) Grafische Benutzeroberfläche...................................... 118<br />
Abbildung 107: Laden <strong>des</strong> vollen Umfangs der Punktwolke..................................................... 118<br />
Abbildung 108: Festlegen der Einheiten für die geladene Punktwolke..................................... 119<br />
Abbildung 109: Dialogfenster Display-Statistiken ..................................................................... 119<br />
Abbildung 110: Schattieren der Punktwolkenansicht zum besseren Verständnis .................... 120<br />
Abbildung 111: Ansicht der voll geladenen, aufgeteilten Punktwolke in Geomagic Studio (v9) 120<br />
Abbildung 112: Teilen der Punktwolke in kleinere Stücke für einfacheres Arbeiten ................. 121<br />
Abbildung 113: Entfernen eines Teiles der Punkte aus dem Speicher..................................... 121<br />
Abbildung 114: Händisches Entfernen der nicht verb<strong>und</strong>enen Teile ........................................ 122<br />
Abbildung 115: Entfernen der Messausreißer mit dem Befehl Select Outliers ......................... 123<br />
Abbildung 116: Rauschreduktion unter Verwendung der automatischen Werkzeuge zur<br />
Rauschreduktion ....................................................................................................................... 123<br />
Abbildung 117: Voransicht eines kleinen Stückes der Punktwolke unter Einsatz der<br />
Rauschreduktionsparameter..................................................................................................... 125<br />
Abbildung 118: Crease Winkel.................................................................................................. 125<br />
Abbildung 119: Dialogfenster Uniform Sample ......................................................................... 126<br />
Abbildung 120: Dialogfenstereinstellungen von Compute Wrap............................................... 127<br />
Abbildung 121: Vermaschungsmodell....................................................................................... 128<br />
Abbildung 122: Zusammenheften zweier Vermaschungen....................................................... 129<br />
Abbildung 123: Neu erstellte Vermaschung, die zwei vermaschte Teile miteinander verbindet130<br />
Abbildung 124: Dialogfenstereinstellungen der Lochfüllfunktion............................................... 131<br />
Abbildung 125: Entfernen von Teilen die zu geringe Informationen besitzen........................... 132<br />
Abbildung 126: Säubern der Lochränder vor dem Füllen ......................................................... 132<br />
Abbildung 127: Entfernen der Spitzen in gefüllten Bereichen................................................... 133<br />
Abbildung 128: Beispiel für ein schmales Loch......................................................................... 133<br />
Abbildung 129: Erstellen von Brücken um ein schmales Loch in mehrere kleinere Löcher<br />
aufzuteilen................................................................................................................................. 134<br />
Abbildung 130: Beispiel für ein Loch, das über zu geringe Information verfügt um rekonstruiert<br />
zu werden ................................................................................................................................. 135<br />
Abbildung 131: Auswählen <strong>und</strong> kopieren eines ähnlichen Teiles <strong>und</strong> füllen <strong>des</strong> Loches ......... 135<br />
Abbildung 132: Dialogbox Manuelle Registrierung ................................................................... 136<br />
149