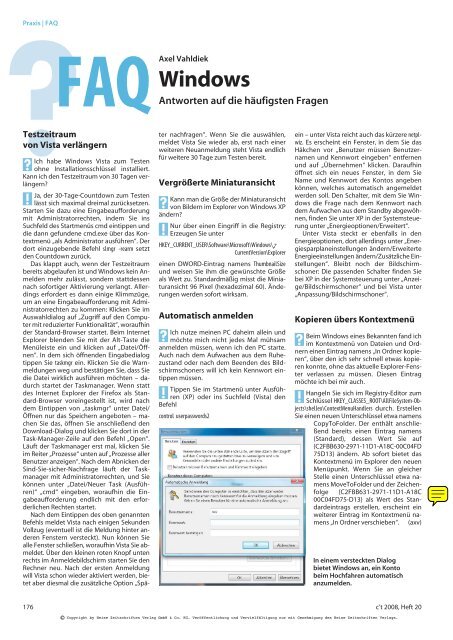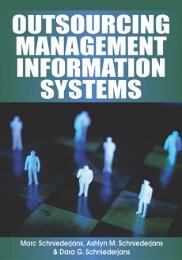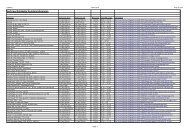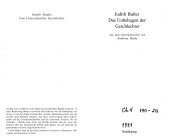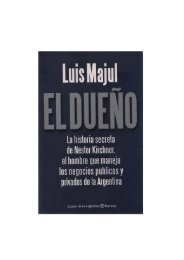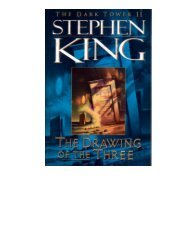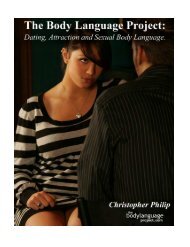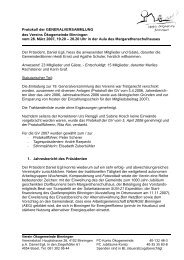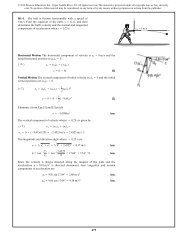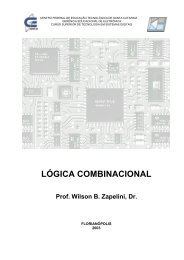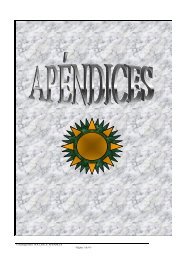Bequemer als Backup Bequemer als Backup - Wuala
Bequemer als Backup Bequemer als Backup - Wuala
Bequemer als Backup Bequemer als Backup - Wuala
Sie wollen auch ein ePaper? Erhöhen Sie die Reichweite Ihrer Titel.
YUMPU macht aus Druck-PDFs automatisch weboptimierte ePaper, die Google liebt.
?<br />
Praxis | FAQ<br />
FAQAxel<br />
Vahldiek<br />
Windows<br />
Antworten auf die häufigsten Fragen<br />
Testzeitraum<br />
von Vista verlängern<br />
Ich habe Windows Vista zum Testen<br />
? ohne Installationsschlüssel installiert.<br />
Kann ich den Testzeitraum von 30 Tagen verlängern?<br />
Ja, der 30-Tage-Countdown zum Testen<br />
ßlässt sich maximal dreimal zurücksetzen.<br />
Starten Sie dazu eine Eingabeaufforderung<br />
mit Administratorrechten, indem Sie ins<br />
Suchfeld des Startmenüs cmd eintippen und<br />
die dann gefundene cmd.exe über das Kontextmenü<br />
„<strong>als</strong> Administrator ausführen“. Der<br />
dort einzugebende Befehl slmgr -rearm setzt<br />
den Countdown zurück.<br />
Das klappt auch, wenn der Testzeitraum<br />
bereits abgelaufen ist und Windows kein Anmelden<br />
mehr zulässt, sondern stattdessen<br />
nach sofortiger Aktivierung verlangt. Allerdings<br />
erfordert es dann einige Klimmzüge,<br />
um an eine Eingabeaufforderung mit Administratorrechten<br />
zu kommen: Klicken Sie im<br />
Auswahldialog auf „Zugriff auf den Computer<br />
mit reduzierter Funktionalität“, woraufhin<br />
der Standard-Browser startet. Beim Internet<br />
Explorer blenden Sie mit der Alt-Taste die<br />
Menüleiste ein und klicken auf „Datei/Öffnen“.<br />
In dem sich öffnenden Eingabedialog<br />
tippen Sie taskmgr ein. Klicken Sie die Warnmeldungen<br />
weg und bestätigen Sie, dass Sie<br />
die Datei wirklich ausführen möchten – dadurch<br />
startet der Taskmanager. Wenn statt<br />
des Internet Explorer der Firefox <strong>als</strong> Standard-Browser<br />
voreingestellt ist, wird nach<br />
dem Eintippen von „taskmgr“ unter Datei/<br />
Öffnen nur das Speichern angeboten – machen<br />
Sie das, öffnen Sie anschließend den<br />
Download-Dialog und klicken Sie dort in der<br />
Task-Manager-Zeile auf den Befehl „Open“.<br />
Läuft der Taskmanager erst mal, klicken Sie<br />
im Reiter „Prozesse“ unten auf „Prozesse aller<br />
Benutzer anzeigen“. Nach dem Abnicken der<br />
Sind-Sie-sicher-Nachfrage läuft der Taskmanager<br />
mit Administratorrechten, und Sie<br />
können unter „Datei/Neuer Task (Ausführen)“<br />
„cmd“ eingeben, woraufhin die Eingabeaufforderung<br />
endlich mit den erforderlichen<br />
Rechten startet.<br />
Nach dem Eintippen des oben genannten<br />
Befehls meldet Vista nach einigen Sekunden<br />
Vollzug (eventuell ist die Meldung hinter anderen<br />
Fenstern versteckt). Nun können Sie<br />
alle Fenster schließen, woraufhin Vista Sie abmeldet.<br />
Über den kleinen roten Knopf unten<br />
rechts im Anmeldebildschirm starten Sie den<br />
Rechner neu. Nach der ersten Anmeldung<br />
will Vista schon wieder aktiviert werden, bietet<br />
aber diesmal die zusätzliche Option „Später<br />
nachfragen“. Wenn Sie die auswählen,<br />
meldet Vista Sie wieder ab, erst nach einer<br />
weiteren Neuanmeldung steht Vista endlich<br />
für weitere 30 Tage zum Testen bereit.<br />
Vergrößerte Miniaturansicht<br />
Kann man die Größe der Miniaturansicht<br />
? von Bildern im Explorer von Windows XP<br />
ändern?<br />
Nur über einen Eingriff in die Registry:<br />
ßErzeugen Sie unter<br />
HKEY_CURRENT_USER\Software\Microsoft\Windows\—<br />
CurrentVersion\Explorer<br />
einen DWORD-Eintrag namens ThumbnailSize<br />
und weisen Sie ihm die gewünschte Größe<br />
<strong>als</strong> Wert zu. Standardmäßig misst die Miniaturansicht<br />
96 Pixel (hexadezimal 60). Änderungen<br />
werden sofort wirksam.<br />
Automatisch anmelden<br />
Ich nutze meinen PC daheim allein und<br />
? möchte mich nicht jedes Mal mühsam<br />
anmelden müssen, wenn ich den PC starte.<br />
Auch nach dem Aufwachen aus dem Ruhezustand<br />
oder nach dem Beenden des Bildschirmschoners<br />
will ich kein Kennwort eintippen<br />
müssen.<br />
Tippen Sie im Startmenü unter Ausfüh-<br />
(XP) oder ins Suchfeld (Vista) den<br />
ßren<br />
Befehl<br />
control userpasswords2<br />
ein – unter Vista reicht auch das kürzere netplwiz.<br />
Es erscheint ein Fenster, in dem Sie das<br />
Häkchen vor „Benutzer müssen Benutzernamen<br />
und Kennwort eingeben“ entfernen<br />
und auf „Übernehmen“ klicken. Daraufhin<br />
öffnet sich ein neues Fenster, in dem Sie<br />
Name und Kennwort des Kontos angeben<br />
können, welches automatisch angemeldet<br />
werden soll. Den Schalter, mit dem Sie Windows<br />
die Frage nach dem Kennwort nach<br />
dem Aufwachen aus dem Standby abgewöhnen,<br />
finden Sie unter XP in der Systemsteuerung<br />
unter „Energieoptionen/Erweitert“.<br />
Unter Vista steckt er ebenfalls in den<br />
Energieoptionen, dort allerdings unter „Energiesparplaneinstellungen<br />
ändern/Erweiterte<br />
Energieeinstellungen ändern/Zusätzliche Einstellungen“.<br />
Bleibt noch der Bildschirmschoner:<br />
Die passenden Schalter finden Sie<br />
bei XP in der Systemsteuerung unter „Anzeige/Bildschirmschoner“<br />
und bei Vista unter<br />
„Anpassung/Bildschirmschoner“.<br />
Kopieren übers Kontextmenü<br />
Beim Windows eines Bekannten fand ich<br />
? im Kontextmenü von Dateien und Ordnern<br />
einen Eintrag namens „In Ordner kopieren“,<br />
über den ich sehr schnell etwas kopieren<br />
konnte, ohne das aktuelle Explorer-Fenster<br />
verlassen zu müssen. Diesen Eintrag<br />
möchte ich bei mir auch.<br />
Hangeln Sie sich im Registry-Editor zum<br />
ßSchlüssel HKEY_CLASSES_ROOT\AllFileSystem-Objects\shellex\ContextMenuHandlers<br />
durch. Erstellen<br />
Sie einen neuen Unterschlüssel etwa namens<br />
CopyToFolder. Der enthält anschließend<br />
bereits einen Eintrag namens<br />
(Standard), dessen Wert Sie auf<br />
{C2FBB630-2971-11D1-A18C-00C04FD<br />
75D13} ändern. Ab sofort bietet das<br />
Kontextmenü im Explorer den neuen<br />
Menüpunkt. Wenn Sie an gleicher<br />
Stelle einen Unterschlüssel etwa namens<br />
MoveToFolder und der Zeichenfolge<br />
{C2FBB631-2971-11D1-A18C<br />
00C04FD75-D13} <strong>als</strong> Wert des Standardeintrags<br />
erstellen, erscheint ein<br />
weiterer Eintrag im Kontextmenü namens<br />
„In Ordner verschieben“. (axv)<br />
In einem versteckten Dialog<br />
bietet Windows an, ein Konto<br />
beim Hochfahren automatisch<br />
anzumelden.<br />
176 c’t 2008, Heft 20<br />
©<br />
Copyright by Heise Zeitschriften Verlag GmbH & Co. KG. Veröffentlichung und Vervielfältigung nur mit Genehmigung des Heise Zeitschriften Verlags.