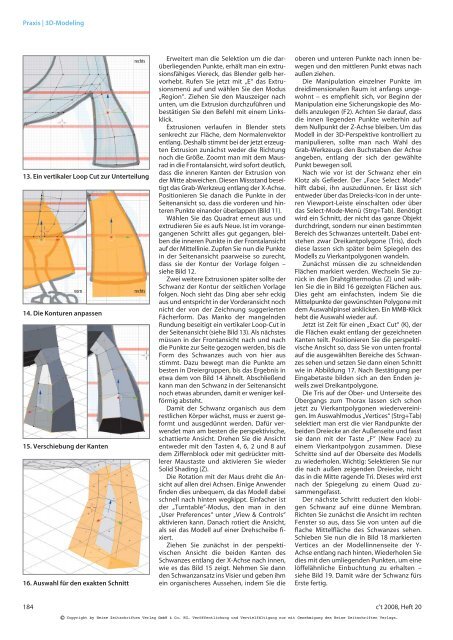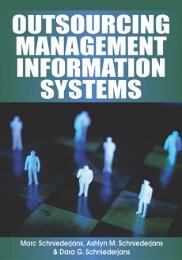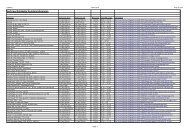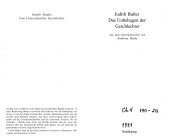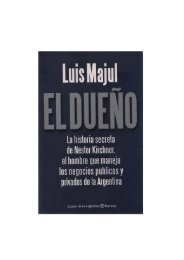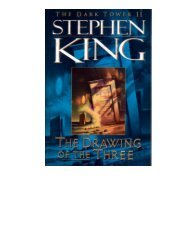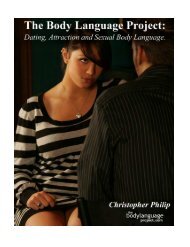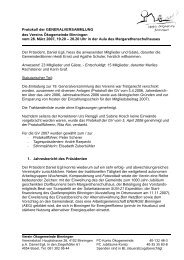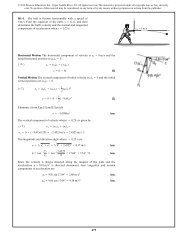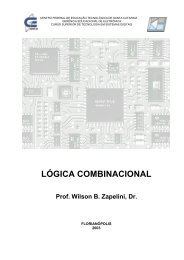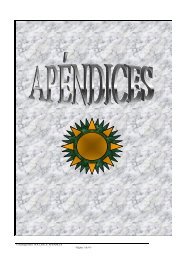Bequemer als Backup Bequemer als Backup - Wuala
Bequemer als Backup Bequemer als Backup - Wuala
Bequemer als Backup Bequemer als Backup - Wuala
Sie wollen auch ein ePaper? Erhöhen Sie die Reichweite Ihrer Titel.
YUMPU macht aus Druck-PDFs automatisch weboptimierte ePaper, die Google liebt.
Praxis | 3D-Modeling<br />
rechts<br />
13. Ein vertikaler Loop Cut zur Unterteilung<br />
vorn<br />
rechts<br />
14. Die Konturen anpassen<br />
15. Verschiebung der Kanten<br />
16. Auswahl für den exakten Schnitt<br />
Erweitert man die Selektion um die darüberliegenden<br />
Punkte, erhält man ein extrusionsfähiges<br />
Viereck, das Blender gelb hervorhebt.<br />
Rufen Sie jetzt mit „E“ das Extrusionsmenü<br />
auf und wählen Sie den Modus<br />
„Region“. Ziehen Sie den Mauszeiger nach<br />
unten, um die Extrusion durchzuführen und<br />
bestätigen Sie den Befehl mit einem Linksklick.<br />
Extrusionen verlaufen in Blender stets<br />
senkrecht zur Fläche, dem Normalenvektor<br />
entlang. Deshalb stimmt bei der jetzt erzeugten<br />
Extrusion zunächst weder die Richtung<br />
noch die Größe. Zoomt man mit dem Mausrad<br />
in die Frontalansicht, wird sofort deutlich,<br />
dass die inneren Kanten der Extrusion von<br />
der Mitte abweichen. Diesen Missstand beseitigt<br />
das Grab-Werkzeug entlang der X-Achse.<br />
Positionieren Sie danach die Punkte in der<br />
Seitenansicht so, dass die vorderen und hinteren<br />
Punkte einander überlappen (Bild 11).<br />
Wählen Sie das Quadrat erneut aus und<br />
extrudieren Sie es aufs Neue. Ist im vorangegangenen<br />
Schritt alles gut gegangen, bleiben<br />
die inneren Punkte in der Frontalansicht<br />
auf der Mittellinie. Zupfen Sie nun die Punkte<br />
in der Seitenansicht paarweise so zurecht,<br />
dass sie der Kontur der Vorlage folgen –<br />
siehe Bild 12.<br />
Zwei weitere Extrusionen später sollte der<br />
Schwanz der Kontur der seitlichen Vorlage<br />
folgen. Noch sieht das Ding aber sehr eckig<br />
aus und entspricht in der Vorderansicht noch<br />
nicht der von der Zeichnung suggerierten<br />
Fächerform. Das Manko der mangelnden<br />
Rundung beseitigt ein vertikaler Loop-Cut in<br />
der Seitenansicht (siehe Bild 13). Als nächstes<br />
müssen in der Frontansicht nach und nach<br />
die Punkte zur Seite gezogen werden, bis die<br />
Form des Schwanzes auch von hier aus<br />
stimmt. Dazu bewegt man die Punkte am<br />
besten in Dreiergruppen, bis das Ergebnis in<br />
etwa dem von Bild 14 ähnelt. Abschließend<br />
kann man den Schwanz in der Seitenansicht<br />
noch etwas abrunden, damit er weniger keilförmig<br />
absteht.<br />
Damit der Schwanz organisch aus dem<br />
restlichen Körper wächst, muss er zuerst geformt<br />
und ausgedünnt werden. Dafür verwendet<br />
man am besten die perspektivische,<br />
schattierte Ansicht. Drehen Sie die Ansicht<br />
entweder mit den Tasten 4, 6, 2 und 8 auf<br />
dem Ziffernblock oder mit gedrückter mittlerer<br />
Maustaste und aktivieren Sie wieder<br />
Solid Shading (Z).<br />
Die Rotation mit der Maus dreht die Ansicht<br />
auf allen drei Achsen. Einige Anwender<br />
finden dies unbequem, da das Modell dabei<br />
schnell nach hinten wegkippt. Einfacher ist<br />
der „Turntable“-Modus, den man in den<br />
„User Preferences“ unter „View & Controls“<br />
aktivieren kann. Danach rotiert die Ansicht,<br />
<strong>als</strong> sei das Modell auf einer Drehscheibe fixiert.<br />
Ziehen Sie zunächst in der perspektivischen<br />
Ansicht die beiden Kanten des<br />
Schwanzes entlang der X-Achse nach innen,<br />
wie es das Bild 15 zeigt. Nehmen Sie dann<br />
den Schwanzansatz ins Visier und geben ihm<br />
ein organischeres Aussehen, indem Sie die<br />
oberen und unteren Punkte nach innen bewegen<br />
und den mittleren Punkt etwas nach<br />
außen ziehen.<br />
Die Manipulation einzelner Punkte im<br />
dreidimensionalen Raum ist anfangs ungewohnt<br />
– es empfiehlt sich, vor Beginn der<br />
Manipulation eine Sicherungskopie des Modells<br />
anzulegen (F2). Achten Sie darauf, dass<br />
die innen liegenden Punkte weiterhin auf<br />
dem Nullpunkt der Z-Achse bleiben. Um das<br />
Modell in der 3D-Perspektive kontrolliert zu<br />
manipulieren, sollte man nach Wahl des<br />
Grab-Werkzeugs den Buchstaben der Achse<br />
angeben, entlang der sich der gewählte<br />
Punkt bewegen soll.<br />
Nach wie vor ist der Schwanz eher ein<br />
Klotz <strong>als</strong> Gefieder. Der „Face Select Mode“<br />
hilft dabei, ihn auszudünnen. Er lässt sich<br />
entweder über das Dreiecks-Icon in der unteren<br />
Viewport-Leiste einschalten oder über<br />
das Select-Mode-Menü (Strg+Tab). Benötigt<br />
wird ein Schnitt, der nicht das ganze Objekt<br />
durchdringt, sondern nur einen bestimmten<br />
Bereich des Schwanzes unterteilt. Dabei entstehen<br />
zwar Dreikantpolygone (Tris), doch<br />
diese lassen sich später beim Spiegeln des<br />
Modells zu Vierkantpolygonen wandeln.<br />
Zunächst müssen die zu schneidenden<br />
Flächen markiert werden. Wechseln Sie zurück<br />
in den Drahtgittermodus (Z) und wählen<br />
Sie die in Bild 16 gezeigten Flächen aus.<br />
Dies geht am einfachsten, indem Sie die<br />
Mittelpunkte der gewünschten Polygone mit<br />
dem Auswahlpinsel anklicken. Ein MMB-Klick<br />
hebt die Auswahl wieder auf.<br />
Jetzt ist Zeit für einen „Exact Cut“ (K), der<br />
die Flächen exakt entlang der gezeichneten<br />
Kanten teilt. Positionieren Sie die perspektivische<br />
Ansicht so, dass Sie von unten frontal<br />
auf die ausgewählten Bereiche des Schwanzes<br />
sehen und setzen Sie dann einen Schnitt<br />
wie in Abbildung 17. Nach Bestätigung per<br />
Eingabetaste bilden sich an den Enden jeweils<br />
zwei Dreikantpolygone.<br />
Die Tris auf der Ober- und Unterseite des<br />
Übergangs zum Thorax lassen sich schon<br />
jetzt zu Vierkantpolygonen wiedervereinigen.<br />
Im Auswahlmodus „Vertices“ (Strg+Tab)<br />
selektiert man erst die vier Randpunkte der<br />
beiden Dreiecke an der Außenseite und fasst<br />
sie dann mit der Taste „F“ (New Face) zu<br />
einem Vierkantpolygon zusammen. Diese<br />
Schritte sind auf der Oberseite des Modells<br />
zu wiederholen. Wichtig: Selektieren Sie nur<br />
die nach außen zeigenden Dreiecke, nicht<br />
das in die Mitte ragende Tri. Dieses wird erst<br />
nach der Spiegelung zu einem Quad zusammengefasst.<br />
Der nächste Schritt reduziert den klobigen<br />
Schwanz auf eine dünne Membran.<br />
Richten Sie zunächst die Ansicht im rechten<br />
Fenster so aus, dass Sie von unten auf die<br />
flache Mittelfläche des Schwanzes sehen.<br />
Schieben Sie nun die in Bild 18 markierten<br />
Vertices an der Modellinnenseite der Y-<br />
Achse entlang nach hinten. Wiederholen Sie<br />
dies mit den umliegenden Punkten, um eine<br />
löffelähnliche Einbuchtung zu erhalten –<br />
siehe Bild 19. Damit wäre der Schwanz fürs<br />
Erste fertig.<br />
184 c’t 2008, Heft 20<br />
©<br />
Copyright by Heise Zeitschriften Verlag GmbH & Co. KG. Veröffentlichung und Vervielfältigung nur mit Genehmigung des Heise Zeitschriften Verlags.