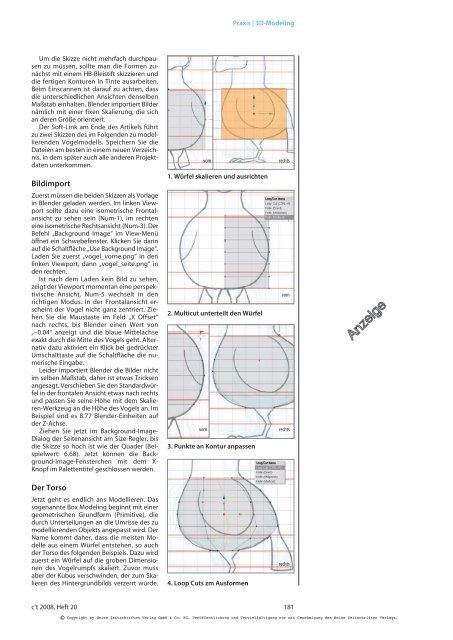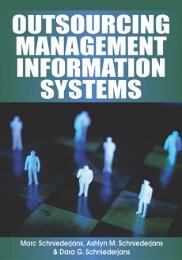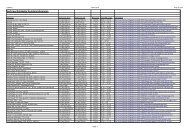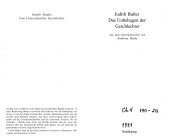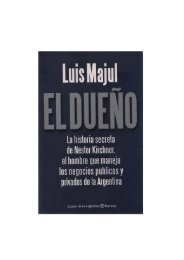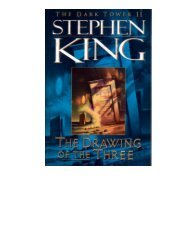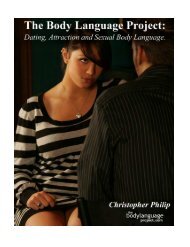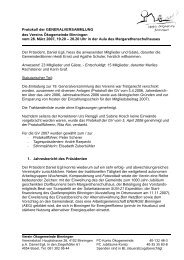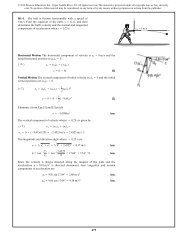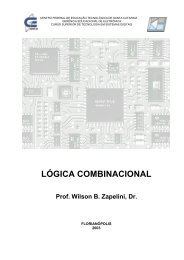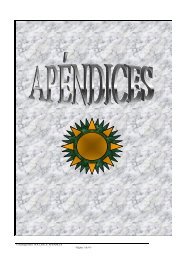Bequemer als Backup Bequemer als Backup - Wuala
Bequemer als Backup Bequemer als Backup - Wuala
Bequemer als Backup Bequemer als Backup - Wuala
Sie wollen auch ein ePaper? Erhöhen Sie die Reichweite Ihrer Titel.
YUMPU macht aus Druck-PDFs automatisch weboptimierte ePaper, die Google liebt.
Praxis | 3D-Modeling<br />
Um die Skizze nicht mehrfach durchpausen<br />
zu müssen, sollte man die Formen zunächst<br />
mit einem HB-Bleistift skizzieren und<br />
die fertigen Konturen in Tinte ausarbeiten.<br />
Beim Einscannen ist darauf zu achten, dass<br />
die unterschiedlichen Ansichten denselben<br />
Maßstab einhalten. Blender importiert Bilder<br />
nämlich mit einer fixen Skalierung, die sich<br />
an deren Größe orientiert.<br />
Der Soft-Link am Ende des Artikels führt<br />
zu zwei Skizzen des im Folgenden zu modellierenden<br />
Vogelmodells. Speichern Sie die<br />
Dateien am besten in einem neuen Verzeichnis,<br />
in dem später auch alle anderen Projektdaten<br />
unterkommen.<br />
Bildimport<br />
Zuerst müssen die beiden Skizzen <strong>als</strong> Vorlage<br />
in Blender geladen werden. Im linken Viewport<br />
sollte dazu eine isometrische Frontalansicht<br />
zu sehen sein (Num-1), im rechten<br />
eine isometrische Rechtsansicht (Num-3). Der<br />
Befehl „Background Image“ im View-Menü<br />
öffnet ein Schwebefenster. Klicken Sie darin<br />
auf die Schaltfläche „Use Background Image“.<br />
Laden Sie zuerst „vogel_vorne.png“ in den<br />
linken Viewport, dann „vogel_seite.png“ in<br />
den rechten.<br />
Ist nach dem Laden kein Bild zu sehen,<br />
zeigt der Viewport momentan eine perspektivische<br />
Ansicht. Num-5 wechselt in den<br />
richtigen Modus. In der Frontalansicht erscheint<br />
der Vogel nicht ganz zentriert. Ziehen<br />
Sie die Maustaste im Feld „X Offset“<br />
nach rechts, bis Blender einen Wert von<br />
„–0.04“ anzeigt und die blaue Mittelachse<br />
exakt durch die Mitte des Vogels geht. Alternativ<br />
dazu aktiviert ein Klick bei gedrückter<br />
Umschalttaste auf die Schaltfläche die numerische<br />
Eingabe.<br />
Leider importiert Blender die Bilder nicht<br />
im selben Maßstab, daher ist etwas Tricksen<br />
angesagt. Verschieben Sie den Standardwürfel<br />
in der frontalen Ansicht etwas nach rechts<br />
und passen Sie seine Höhe mit dem Skalieren-Werkzeug<br />
an die Höhe des Vogels an. Im<br />
Beispiel sind es 8.77 Blender-Einheiten auf<br />
der Z-Achse.<br />
Ziehen Sie jetzt im Background-Image-<br />
Dialog der Seitenansicht am Size-Regler, bis<br />
die Skizze so hoch ist wie der Quader (Beispielwert:<br />
6.68). Jetzt können die Background-Image-Fensterchen<br />
mit dem X-<br />
Knopf im Palettentitel geschlossen werden.<br />
Der Torso<br />
Jetzt geht es endlich ans Modellieren. Das<br />
sogenannte Box Modeling beginnt mit einer<br />
geometrischen Grundform (Primitive), die<br />
durch Unterteilungen an die Umrisse des zu<br />
modellierenden Objekts angepasst wird. Der<br />
Name kommt daher, dass die meisten Modelle<br />
aus einem Würfel entstehen, so auch<br />
der Torso des folgenden Beispiels. Dazu wird<br />
zuerst ein Würfel auf die groben Dimensionen<br />
des Vogelrumpfs skaliert. Zuvor muss<br />
aber der Kubus verschwinden, der zum Skalieren<br />
des Hintergrundbilds verzerrt wurde.<br />
vorn<br />
1. Würfel skalieren und ausrichten<br />
2. Multicut unterteilt den Würfel<br />
vorn<br />
3. Punkte an Kontur anpassen<br />
4. Loop Cuts zm Ausformen<br />
rechts<br />
vorn<br />
rechts<br />
rechts<br />
c’t 2008, Heft 20<br />
181<br />
©<br />
Copyright by Heise Zeitschriften Verlag GmbH & Co. KG. Veröffentlichung und Vervielfältigung nur mit Genehmigung des Heise Zeitschriften Verlags.