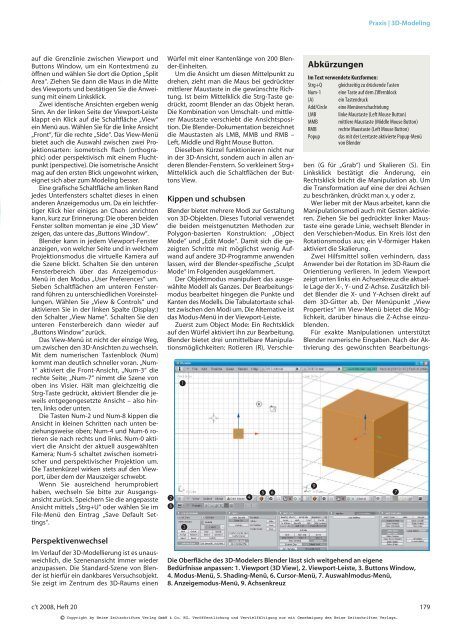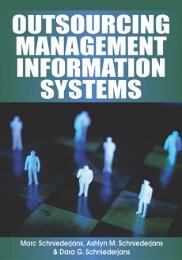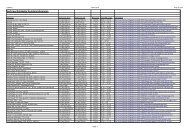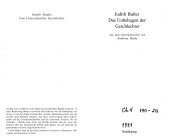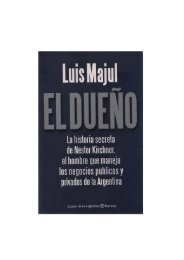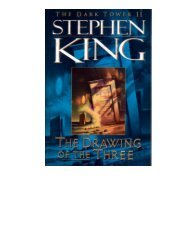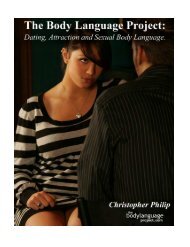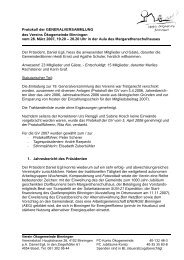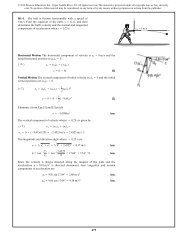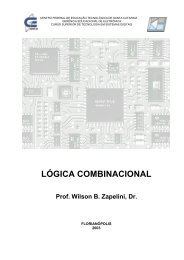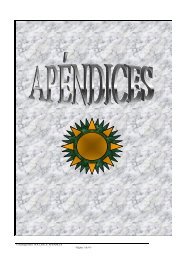Bequemer als Backup Bequemer als Backup - Wuala
Bequemer als Backup Bequemer als Backup - Wuala
Bequemer als Backup Bequemer als Backup - Wuala
Erfolgreiche ePaper selbst erstellen
Machen Sie aus Ihren PDF Publikationen ein blätterbares Flipbook mit unserer einzigartigen Google optimierten e-Paper Software.
Praxis | 3D-Modeling<br />
auf die Grenzlinie zwischen Viewport und<br />
Buttons Window, um ein Kontextmenü zu<br />
öffnen und wählen Sie dort die Option „Split<br />
Area“. Ziehen Sie dann die Maus in die Mitte<br />
des Viewports und bestätigen Sie die Anweisung<br />
mit einem Linksklick.<br />
Zwei identische Ansichten ergeben wenig<br />
Sinn. An der linken Seite der Viewport-Leiste<br />
klappt ein Klick auf die Schaltfläche „View“<br />
ein Menü aus. Wählen Sie für die linke Ansicht<br />
„Front“, für die rechte „Side“. Das View-Menü<br />
bietet auch die Auswahl zwischen zwei Projektionsarten:<br />
isometrisch flach (orthographic)<br />
oder perspektivisch mit einem Fluchtpunkt<br />
(perspective). Die isometrische Ansicht<br />
mag auf den ersten Blick ungewohnt wirken,<br />
eignet sich aber zum Modeling besser.<br />
Eine grafische Schaltfläche am linken Rand<br />
jedes Unterfensters schaltet dieses in einen<br />
anderen Anzeigemodus um. Da ein leichtfertiger<br />
Klick hier einiges an Chaos anrichten<br />
kann, kurz zur Erinnerung: Die oberen beiden<br />
Fenster sollten momentan je eine „3D View“<br />
zeigen, das untere das „Buttons Window“.<br />
Blender kann in jedem Viewport-Fenster<br />
anzeigen, von welcher Seite und in welchem<br />
Projektionsmodus die virtuelle Kamera auf<br />
die Szene blickt. Schalten Sie den unteren<br />
Fensterbereich über das Anzeigemodus-<br />
Menü in den Modus „User Preferences“ um.<br />
Sieben Schaltflächen am unteren Fensterrand<br />
führen zu unterschiedlichen Voreinstellungen.<br />
Wählen Sie „View & Controls“ und<br />
aktivieren Sie in der linken Spalte (Display:)<br />
den Schalter „View Name“. Schalten Sie den<br />
unteren Fensterbereich dann wieder auf<br />
„Buttons Window“ zurück.<br />
Das View-Menü ist nicht der einzige Weg,<br />
um zwischen den 3D-Ansichten zu wechseln.<br />
Mit dem numerischen Tastenblock (Num)<br />
kommt man deutlich schneller voran. „Num-<br />
1“ aktiviert die Front-Ansicht, „Num-3“ die<br />
rechte Seite; „Num-7“ nimmt die Szene von<br />
oben ins Visier. Hält man gleichzeitig die<br />
Strg-Taste gedrückt, aktiviert Blender die jeweils<br />
entgegengesetzte Ansicht – <strong>als</strong>o hinten,<br />
links oder unten.<br />
Die Tasten Num-2 und Num-8 kippen die<br />
Ansicht in kleinen Schritten nach unten beziehungsweise<br />
oben; Num-4 und Num-6 rotieren<br />
sie nach rechts und links. Num-0 aktiviert<br />
die Ansicht der aktuell ausgewählten<br />
Kamera; Num-5 schaltet zwischen isometrischer<br />
und perspektivischer Projektion um.<br />
Die Tastenkürzel wirken stets auf den Viewport,<br />
über dem der Mauszeiger schwebt.<br />
Wenn Sie ausreichend herumprobiert<br />
haben, wechseln Sie bitte zur Ausgangsansicht<br />
zurück. Speichern Sie die angepasste<br />
Ansicht mittels „Strg+U“ oder wählen Sie im<br />
File-Menü den Eintrag „Save Default Settings“.<br />
Perspektivenwechsel<br />
Im Verlauf der 3D-Modellierung ist es unausweichlich,<br />
die Szenenansicht immer wieder<br />
anzupassen. Die Standard-Szene von Blender<br />
ist hierfür ein dankbares Versuchsobjekt.<br />
Sie zeigt im Zentrum des 3D-Raums einen<br />
Würfel mit einer Kantenlänge von 200 Blender-Einheiten.<br />
Um die Ansicht um diesen Mittelpunkt zu<br />
drehen, zieht man die Maus bei gedrückter<br />
mittlerer Maustaste in die gewünschte Richtung.<br />
Ist beim Mittelklick die Strg-Taste gedrückt,<br />
zoomt Blender an das Objekt heran.<br />
Die Kombination von Umschalt- und mittlerer<br />
Maustaste verschiebt die Ansichtsposition.<br />
Die Blender-Dokumentation bezeichnet<br />
die Maustasten <strong>als</strong> LMB, MMB und RMB –<br />
Left, Middle und Right Mouse Button.<br />
Dieselben Kürzel funktionieren nicht nur<br />
in der 3D-Ansicht, sondern auch in allen anderen<br />
Blender-Fenstern. So verkleinert Strg+<br />
Mittelklick auch die Schaltflächen der Buttons<br />
View.<br />
2<br />
8<br />
1<br />
3<br />
4 5 6 9<br />
Abkürzungen<br />
Im Text verwendete Kurzformen:<br />
Strg+Q gleichzeitig zu drückende Tasten<br />
Num-1 eine Taste auf dem Ziffernblock<br />
(A)<br />
ein Tastendruck<br />
Add/Circle eine Menüverschachtelung<br />
LMB<br />
linke Maustaste (Left Mouse Button)<br />
MMB<br />
mittlere Maustaste (Middle Mouse Button)<br />
RMB<br />
rechte Maustaste (Left Mouse Button)<br />
Popup das mit der Leertaste aktivierte Popup-Menü<br />
von Blender<br />
Kippen und schubsen<br />
Blender bietet mehrere Modi zur Gestaltung<br />
von 3D-Objekten. Dieses Tutorial verwendet<br />
die beiden meistgenutzten Methoden zur<br />
Polygon-basierten Konstruktion: „Object<br />
Mode“ und „Edit Mode“. Damit sich die gezeigten<br />
Schritte mit möglichst wenig Aufwand<br />
auf andere 3D-Programme anwenden<br />
lassen, wird der Blender-spezifische „Sculpt<br />
Mode“ im Folgenden ausgeklammert.<br />
Der Objektmodus manipuliert das ausgewählte<br />
Modell <strong>als</strong> Ganzes. Der Bearbeitungsmodus<br />
bearbeitet hingegen die Punkte und<br />
Kanten des Modells. Die Tabulatortaste schaltet<br />
zwischen den Modi um. Die Alternative ist<br />
das Modus-Menü in der Viewport-Leiste.<br />
Zuerst zum Object Mode: Ein Rechtsklick<br />
auf den Würfel aktiviert ihn zur Bearbeitung.<br />
Blender bietet drei unmittelbare Manipulationsmöglichkeiten:<br />
Rotieren (R), Verschieben<br />
(G für „Grab“) und Skalieren (S). Ein<br />
Linksklick bestätigt die Änderung, ein<br />
Rechtsklick bricht die Manipulation ab. Um<br />
die Transformation auf eine der drei Achsen<br />
zu beschränken, drückt man x, y oder z.<br />
Wer lieber mit der Maus arbeitet, kann die<br />
Manipulationsmodi auch mit Gesten aktivieren.<br />
Ziehen Sie bei gedrückter linker Maustaste<br />
eine gerade Linie, wechselt Blender in<br />
den Verschieben-Modus. Ein Kreis löst den<br />
Rotationsmodus aus; ein V-förmiger Haken<br />
aktiviert die Skalierung.<br />
Zwei Hilfsmittel sollen verhindern, dass<br />
Anwender bei der Rotation im 3D-Raum die<br />
Orientierung verlieren. In jedem Viewport<br />
zeigt unten links ein Achsenkreuz die aktuelle<br />
Lage der X-, Y- und Z-Achse. Zusätzlich bildet<br />
Blender die X- und Y-Achsen direkt auf<br />
dem 3D-Gitter ab. Der Menüpunkt „View<br />
Properties“ im View-Menü bietet die Möglichkeit,<br />
darüber hinaus die Z-Achse einzublenden.<br />
Für exakte Manipulationen unterstützt<br />
Blender numerische Eingaben. Nach der Aktivierung<br />
des gewünschten Bearbeitungs-<br />
Die Oberfläche des 3D-Modelers Blender lässt sich weitgehend an eigene<br />
Bedürfnisse anpassen: 1. Viewport (3D View), 2. Viewport-Leiste, 3. Buttons Window,<br />
4. Modus-Menü, 5. Shading-Menü, 6. Cursor-Menü, 7. Auswahlmodus-Menü,<br />
8. Anzeigemodus-Menü, 9. Achsenkreuz<br />
7<br />
c’t 2008, Heft 20<br />
©<br />
Copyright by Heise Zeitschriften Verlag GmbH & Co. KG. Veröffentlichung und Vervielfältigung nur mit Genehmigung des Heise Zeitschriften Verlags.<br />
179