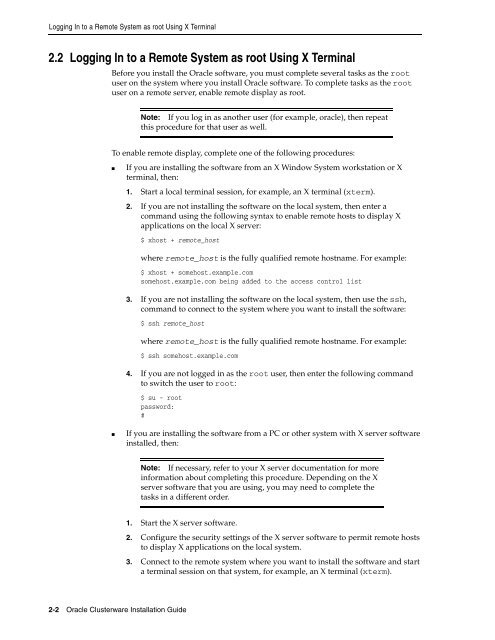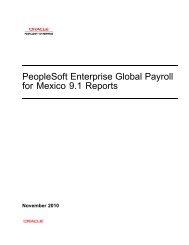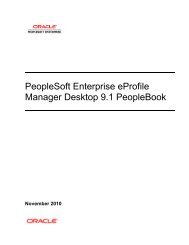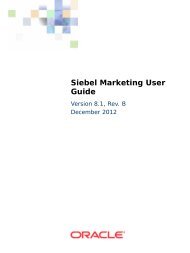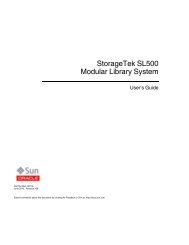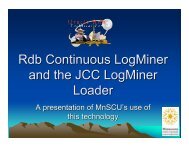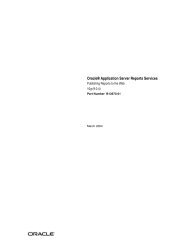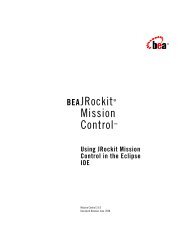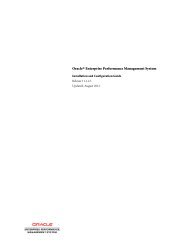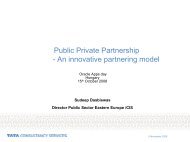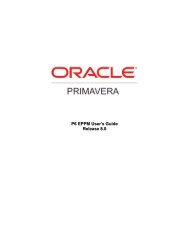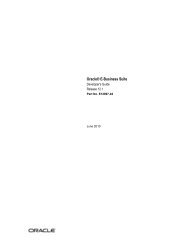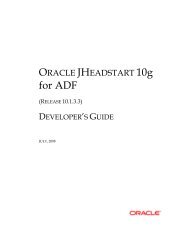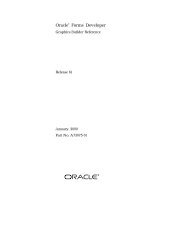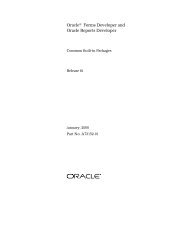Oracle Database Oracle Clusterware Installation Guide for HP-UX
Oracle Database Oracle Clusterware Installation Guide for HP-UX
Oracle Database Oracle Clusterware Installation Guide for HP-UX
Create successful ePaper yourself
Turn your PDF publications into a flip-book with our unique Google optimized e-Paper software.
Logging In to a Remote System as root Using X Terminal<br />
2.2 Logging In to a Remote System as root Using X Terminal<br />
Be<strong>for</strong>e you install the <strong>Oracle</strong> software, you must complete several tasks as the root<br />
user on the system where you install <strong>Oracle</strong> software. To complete tasks as the root<br />
user on a remote server, enable remote display as root.<br />
To enable remote display, complete one of the following procedures:<br />
■ If you are installing the software from an X Window System workstation or X<br />
terminal, then:<br />
2-2 <strong>Oracle</strong> <strong>Clusterware</strong> <strong>Installation</strong> <strong>Guide</strong><br />
Note: If you log in as another user (<strong>for</strong> example, oracle), then repeat<br />
this procedure <strong>for</strong> that user as well.<br />
1. Start a local terminal session, <strong>for</strong> example, an X terminal (xterm).<br />
2. If you are not installing the software on the local system, then enter a<br />
command using the following syntax to enable remote hosts to display X<br />
applications on the local X server:<br />
$ xhost + remote_host<br />
where remote_host is the fully qualified remote hostname. For example:<br />
$ xhost + somehost.example.com<br />
somehost.example.com being added to the access control list<br />
3. If you are not installing the software on the local system, then use the ssh,<br />
command to connect to the system where you want to install the software:<br />
$ ssh remote_host<br />
where remote_host is the fully qualified remote hostname. For example:<br />
$ ssh somehost.example.com<br />
4. If you are not logged in as the root user, then enter the following command<br />
to switch the user to root:<br />
$ su - root<br />
password:<br />
#<br />
■ If you are installing the software from a PC or other system with X server software<br />
installed, then:<br />
Note: If necessary, refer to your X server documentation <strong>for</strong> more<br />
in<strong>for</strong>mation about completing this procedure. Depending on the X<br />
server software that you are using, you may need to complete the<br />
tasks in a different order.<br />
1. Start the X server software.<br />
2. Configure the security settings of the X server software to permit remote hosts<br />
to display X applications on the local system.<br />
3. Connect to the remote system where you want to install the software and start<br />
a terminal session on that system, <strong>for</strong> example, an X terminal (xterm).