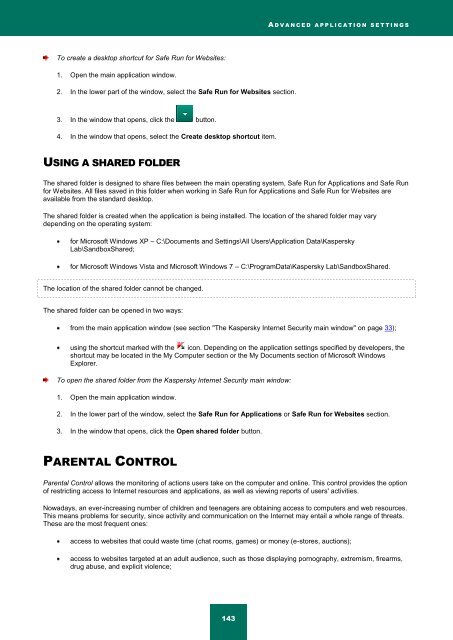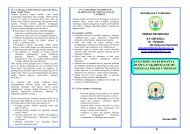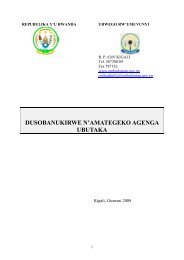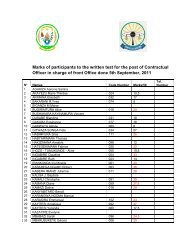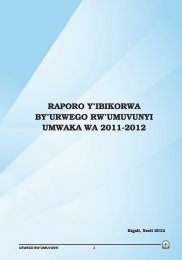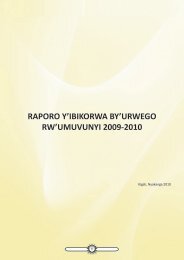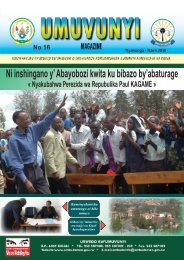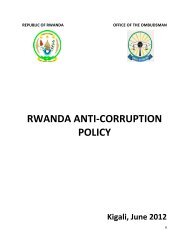Kaspersky Internet Security 2012
Kaspersky Internet Security 2012
Kaspersky Internet Security 2012
You also want an ePaper? Increase the reach of your titles
YUMPU automatically turns print PDFs into web optimized ePapers that Google loves.
A D V A N C E D A P P L I C A T I O N S E T T I N G S<br />
To create a desktop shortcut for Safe Run for Websites:<br />
1. Open the main application window.<br />
2. In the lower part of the window, select the Safe Run for Websites section.<br />
3. In the window that opens, click the button.<br />
4. In the window that opens, select the Create desktop shortcut item.<br />
USING A SHARED FOLDER<br />
The shared folder is designed to share files between the main operating system, Safe Run for Applications and Safe Run<br />
for Websites. All files saved in this folder when working in Safe Run for Applications and Safe Run for Websites are<br />
available from the standard desktop.<br />
The shared folder is created when the application is being installed. The location of the shared folder may vary<br />
depending on the operating system:<br />
for Microsoft Windows XP – C:\Documents and Settings\All Users\Application Data\<strong>Kaspersky</strong><br />
Lab\SandboxShared;<br />
for Microsoft Windows Vista and Microsoft Windows 7 – C:\ProgramData\<strong>Kaspersky</strong> Lab\SandboxShared.<br />
The location of the shared folder cannot be changed.<br />
The shared folder can be opened in two ways:<br />
from the main application window (see section "The <strong>Kaspersky</strong> <strong>Internet</strong> <strong>Security</strong> main window" on page 33);<br />
using the shortcut marked with the icon. Depending on the application settings specified by developers, the<br />
shortcut may be located in the My Computer section or the My Documents section of Microsoft Windows<br />
Explorer.<br />
To open the shared folder from the <strong>Kaspersky</strong> <strong>Internet</strong> <strong>Security</strong> main window:<br />
1. Open the main application window.<br />
2. In the lower part of the window, select the Safe Run for Applications or Safe Run for Websites section.<br />
3. In the window that opens, click the Open shared folder button.<br />
PARENTAL CONTROL<br />
Parental Control allows the monitoring of actions users take on the computer and online. This control provides the option<br />
of restricting access to <strong>Internet</strong> resources and applications, as well as viewing reports of users' activities.<br />
Nowadays, an ever-increasing number of children and teenagers are obtaining access to computers and web resources.<br />
This means problems for security, since activity and communication on the <strong>Internet</strong> may entail a whole range of threats.<br />
These are the most frequent ones:<br />
access to websites that could waste time (chat rooms, games) or money (e-stores, auctions);<br />
access to websites targeted at an adult audience, such as those displaying pornography, extremism, firearms,<br />
drug abuse, and explicit violence;<br />
143