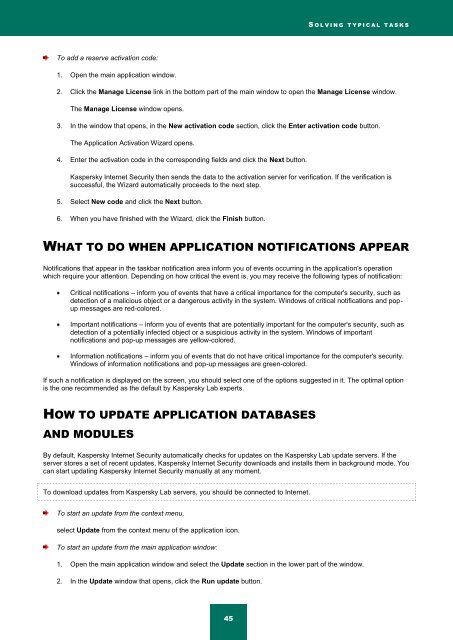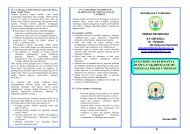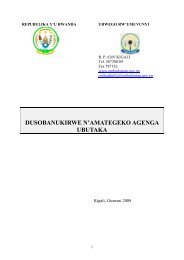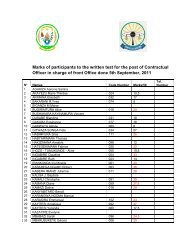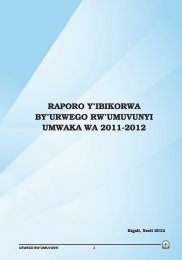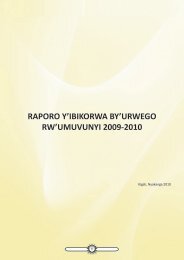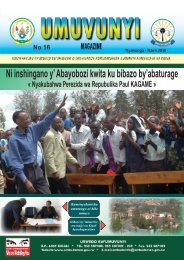Kaspersky Internet Security 2012
Kaspersky Internet Security 2012
Kaspersky Internet Security 2012
You also want an ePaper? Increase the reach of your titles
YUMPU automatically turns print PDFs into web optimized ePapers that Google loves.
S O L V I N G T Y P I C A L T A S K S<br />
To add a reserve activation code:<br />
1. Open the main application window.<br />
2. Click the Manage License link in the bottom part of the main window to open the Manage License window.<br />
The Manage License window opens.<br />
3. In the window that opens, in the New activation code section, click the Enter activation code button.<br />
The Application Activation Wizard opens.<br />
4. Enter the activation code in the corresponding fields and click the Next button.<br />
<strong>Kaspersky</strong> <strong>Internet</strong> <strong>Security</strong> then sends the data to the activation server for verification. If the verification is<br />
successful, the Wizard automatically proceeds to the next step.<br />
5. Select New code and click the Next button.<br />
6. When you have finished with the Wizard, click the Finish button.<br />
WHAT TO DO WHEN APPLICATION NOTIFICATIONS APPEAR<br />
Notifications that appear in the taskbar notification area inform you of events occurring in the application's operation<br />
which require your attention. Depending on how critical the event is, you may receive the following types of notification:<br />
Critical notifications – inform you of events that have a critical importance for the computer's security, such as<br />
detection of a malicious object or a dangerous activity in the system. Windows of critical notifications and popup<br />
messages are red-colored.<br />
Important notifications – inform you of events that are potentially important for the computer's security, such as<br />
detection of a potentially infected object or a suspicious activity in the system. Windows of important<br />
notifications and pop-up messages are yellow-colored.<br />
Information notifications – inform you of events that do not have critical importance for the computer's security.<br />
Windows of information notifications and pop-up messages are green-colored.<br />
If such a notification is displayed on the screen, you should select one of the options suggested in it. The optimal option<br />
is the one recommended as the default by <strong>Kaspersky</strong> Lab experts.<br />
HOW TO UPDATE APPLICATION DATABASES<br />
AND MODULES<br />
By default, <strong>Kaspersky</strong> <strong>Internet</strong> <strong>Security</strong> automatically checks for updates on the <strong>Kaspersky</strong> Lab update servers. If the<br />
server stores a set of recent updates, <strong>Kaspersky</strong> <strong>Internet</strong> <strong>Security</strong> downloads and installs them in background mode. You<br />
can start updating <strong>Kaspersky</strong> <strong>Internet</strong> <strong>Security</strong> manually at any moment.<br />
To download updates from <strong>Kaspersky</strong> Lab servers, you should be connected to <strong>Internet</strong>.<br />
To start an update from the context menu,<br />
select Update from the context menu of the application icon.<br />
To start an update from the main application window:<br />
1. Open the main application window and select the Update section in the lower part of the window.<br />
2. In the Update window that opens, click the Run update button.<br />
45