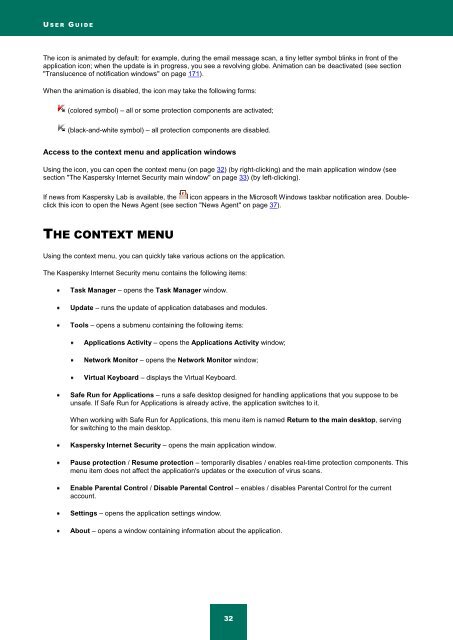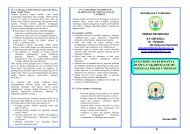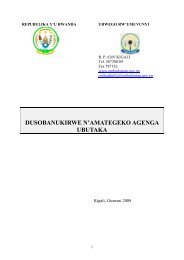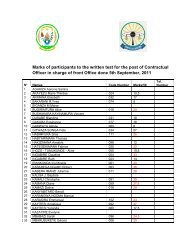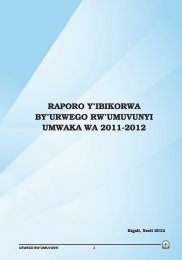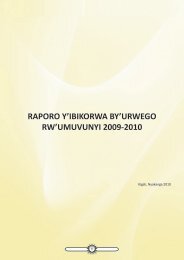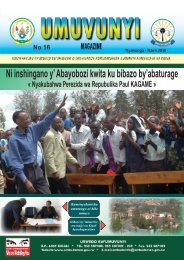Kaspersky Internet Security 2012
Kaspersky Internet Security 2012
Kaspersky Internet Security 2012
Create successful ePaper yourself
Turn your PDF publications into a flip-book with our unique Google optimized e-Paper software.
U S E R G U I D E<br />
The icon is animated by default: for example, during the email message scan, a tiny letter symbol blinks in front of the<br />
application icon; when the update is in progress, you see a revolving globe. Animation can be deactivated (see section<br />
"Translucence of notification windows" on page 171).<br />
When the animation is disabled, the icon may take the following forms:<br />
(colored symbol) – all or some protection components are activated;<br />
(black-and-white symbol) – all protection components are disabled.<br />
Access to the context menu and application windows<br />
Using the icon, you can open the context menu (on page 32) (by right-clicking) and the main application window (see<br />
section "The <strong>Kaspersky</strong> <strong>Internet</strong> <strong>Security</strong> main window" on page 33) (by left-clicking).<br />
If news from <strong>Kaspersky</strong> Lab is available, the icon appears in the Microsoft Windows taskbar notification area. Doubleclick<br />
this icon to open the News Agent (see section "News Agent" on page 37).<br />
THE CONTEXT MENU<br />
Using the context menu, you can quickly take various actions on the application.<br />
The <strong>Kaspersky</strong> <strong>Internet</strong> <strong>Security</strong> menu contains the following items:<br />
Task Manager – opens the Task Manager window.<br />
Update – runs the update of application databases and modules.<br />
Tools – opens a submenu containing the following items:<br />
Applications Activity – opens the Applications Activity window;<br />
Network Monitor – opens the Network Monitor window;<br />
Virtual Keyboard – displays the Virtual Keyboard.<br />
Safe Run for Applications – runs a safe desktop designed for handling applications that you suppose to be<br />
unsafe. If Safe Run for Applications is already active, the application switches to it.<br />
When working with Safe Run for Applications, this menu item is named Return to the main desktop, serving<br />
for switching to the main desktop.<br />
<strong>Kaspersky</strong> <strong>Internet</strong> <strong>Security</strong> – opens the main application window.<br />
Pause protection / Resume protection – temporarily disables / enables real-time protection components. This<br />
menu item does not affect the application's updates or the execution of virus scans.<br />
Enable Parental Control / Disable Parental Control – enables / disables Parental Control for the current<br />
account.<br />
Settings – opens the application settings window.<br />
About – opens a window containing information about the application.<br />
32