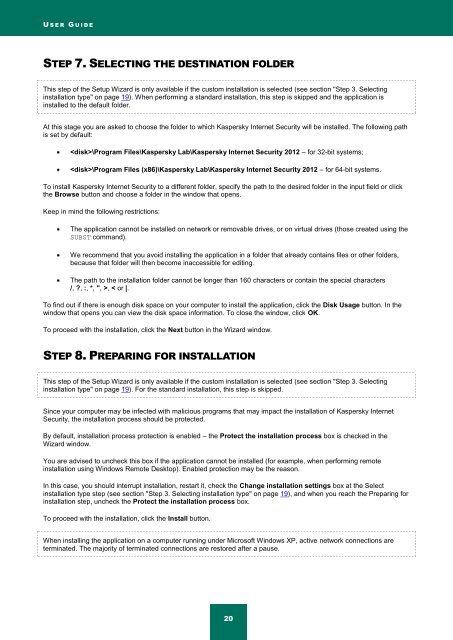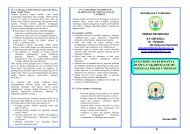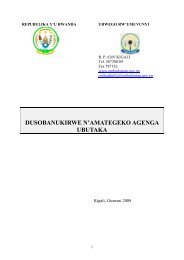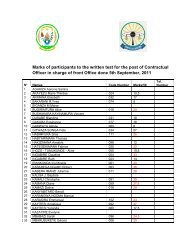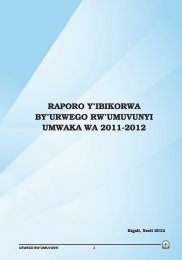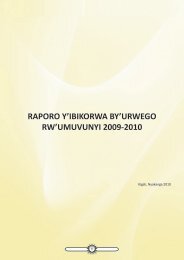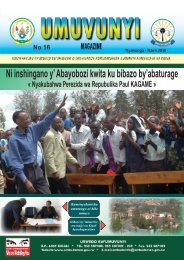Kaspersky Internet Security 2012
Kaspersky Internet Security 2012
Kaspersky Internet Security 2012
Create successful ePaper yourself
Turn your PDF publications into a flip-book with our unique Google optimized e-Paper software.
U S E R G U I D E<br />
STEP 7. SELECTING THE DESTINATION FOLDER<br />
This step of the Setup Wizard is only available if the custom installation is selected (see section "Step 3. Selecting<br />
installation type" on page 19). When performing a standard installation, this step is skipped and the application is<br />
installed to the default folder.<br />
At this stage you are asked to choose the folder to which <strong>Kaspersky</strong> <strong>Internet</strong> <strong>Security</strong> will be installed. The following path<br />
is set by default:<br />
\Program Files\<strong>Kaspersky</strong> Lab\<strong>Kaspersky</strong> <strong>Internet</strong> <strong>Security</strong> <strong>2012</strong> – for 32-bit systems;<br />
\Program Files (х86)\<strong>Kaspersky</strong> Lab\<strong>Kaspersky</strong> <strong>Internet</strong> <strong>Security</strong> <strong>2012</strong> – for 64-bit systems.<br />
To install <strong>Kaspersky</strong> <strong>Internet</strong> <strong>Security</strong> to a different folder, specify the path to the desired folder in the input field or click<br />
the Browse button and choose a folder in the window that opens.<br />
Keep in mind the following restrictions:<br />
The application cannot be installed on network or removable drives, or on virtual drives (those created using the<br />
SUBST command).<br />
We recommend that you avoid installing the application in a folder that already contains files or other folders,<br />
because that folder will then become inaccessible for editing.<br />
The path to the installation folder cannot be longer than 160 characters or contain the special characters<br />
/, ?, :, *, ", >, < or |.<br />
To find out if there is enough disk space on your computer to install the application, click the Disk Usage button. In the<br />
window that opens you can view the disk space information. To close the window, click OK.<br />
To proceed with the installation, click the Next button in the Wizard window.<br />
STEP 8. PREPARING FOR INSTALLATION<br />
This step of the Setup Wizard is only available if the custom installation is selected (see section "Step 3. Selecting<br />
installation type" on page 19). For the standard installation, this step is skipped.<br />
Since your computer may be infected with malicious programs that may impact the installation of <strong>Kaspersky</strong> <strong>Internet</strong><br />
<strong>Security</strong>, the installation process should be protected.<br />
By default, installation process protection is enabled – the Protect the installation process box is checked in the<br />
Wizard window.<br />
You are advised to uncheck this box if the application cannot be installed (for example, when performing remote<br />
installation using Windows Remote Desktop). Enabled protection may be the reason.<br />
In this case, you should interrupt installation, restart it, check the Change installation settings box at the Select<br />
installation type step (see section "Step 3. Selecting installation type" on page 19), and when you reach the Preparing for<br />
installation step, uncheck the Protect the installation process box.<br />
To proceed with the installation, click the Install button.<br />
When installing the application on a computer running under Microsoft Windows XP, active network connections are<br />
terminated. The majority of terminated connections are restored after a pause.<br />
20