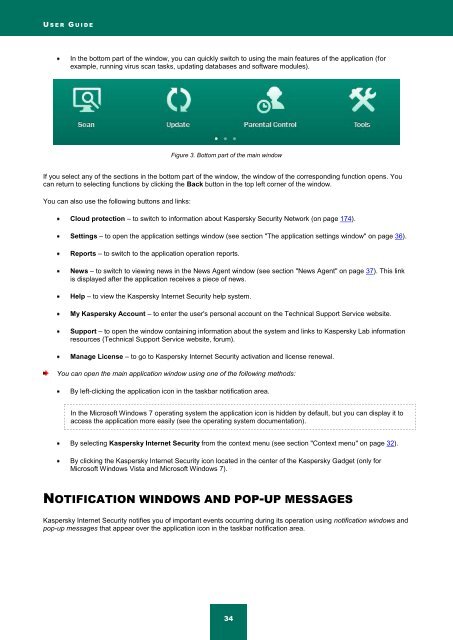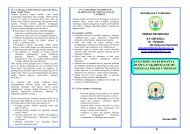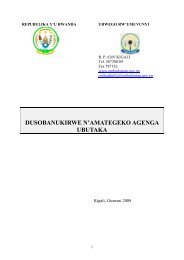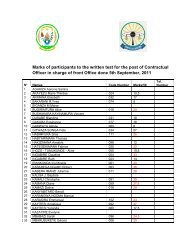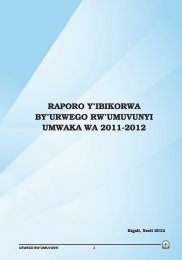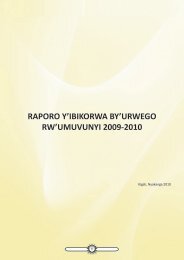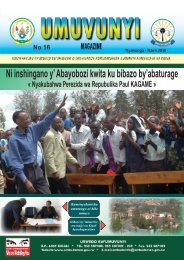Kaspersky Internet Security 2012
Kaspersky Internet Security 2012
Kaspersky Internet Security 2012
Create successful ePaper yourself
Turn your PDF publications into a flip-book with our unique Google optimized e-Paper software.
U S E R G U I D E<br />
In the bottom part of the window, you can quickly switch to using the main features of the application (for<br />
example, running virus scan tasks, updating databases and software modules).<br />
Figure 3. Bottom part of the main window<br />
If you select any of the sections in the bottom part of the window, the window of the corresponding function opens. You<br />
can return to selecting functions by clicking the Back button in the top left corner of the window.<br />
You can also use the following buttons and links:<br />
Cloud protection – to switch to information about <strong>Kaspersky</strong> <strong>Security</strong> Network (on page 174).<br />
Settings – to open the application settings window (see section "The application settings window" on page 36).<br />
Reports – to switch to the application operation reports.<br />
News – to switch to viewing news in the News Agent window (see section "News Agent" on page 37). This link<br />
is displayed after the application receives a piece of news.<br />
Help – to view the <strong>Kaspersky</strong> <strong>Internet</strong> <strong>Security</strong> help system.<br />
My <strong>Kaspersky</strong> Account – to enter the user's personal account on the Technical Support Service website.<br />
Support – to open the window containing information about the system and links to <strong>Kaspersky</strong> Lab information<br />
resources (Technical Support Service website, forum).<br />
Manage License – to go to <strong>Kaspersky</strong> <strong>Internet</strong> <strong>Security</strong> activation and license renewal.<br />
You can open the main application window using one of the following methods:<br />
By left-clicking the application icon in the taskbar notification area.<br />
In the Microsoft Windows 7 operating system the application icon is hidden by default, but you can display it to<br />
access the application more easily (see the operating system documentation).<br />
By selecting <strong>Kaspersky</strong> <strong>Internet</strong> <strong>Security</strong> from the context menu (see section "Context menu" on page 32).<br />
By clicking the <strong>Kaspersky</strong> <strong>Internet</strong> <strong>Security</strong> icon located in the center of the <strong>Kaspersky</strong> Gadget (only for<br />
Microsoft Windows Vista and Microsoft Windows 7).<br />
NOTIFICATION WINDOWS AND POP-UP MESSAGES<br />
<strong>Kaspersky</strong> <strong>Internet</strong> <strong>Security</strong> notifies you of important events occurring during its operation using notification windows and<br />
pop-up messages that appear over the application icon in the taskbar notification area.<br />
34