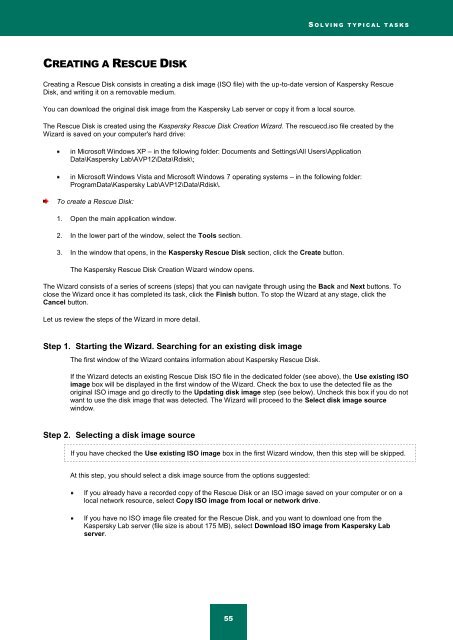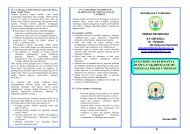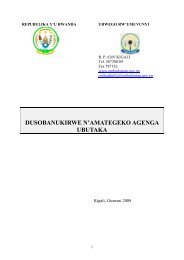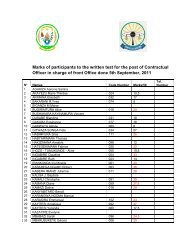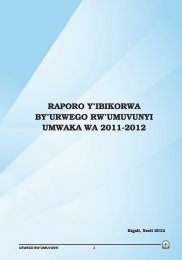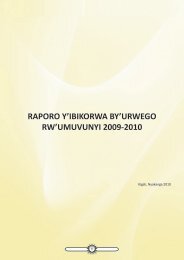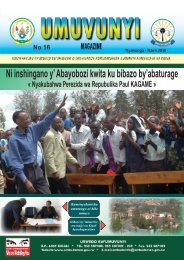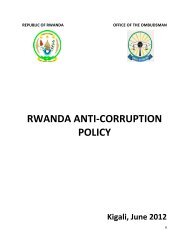Kaspersky Internet Security 2012
Kaspersky Internet Security 2012
Kaspersky Internet Security 2012
You also want an ePaper? Increase the reach of your titles
YUMPU automatically turns print PDFs into web optimized ePapers that Google loves.
S O L V I N G T Y P I C A L T A S K S<br />
CREATING A RESCUE DISK<br />
Creating a Rescue Disk consists in creating a disk image (ISO file) with the up-to-date version of <strong>Kaspersky</strong> Rescue<br />
Disk, and writing it on a removable medium.<br />
You can download the original disk image from the <strong>Kaspersky</strong> Lab server or copy it from a local source.<br />
The Rescue Disk is created using the <strong>Kaspersky</strong> Rescue Disk Creation Wizard. The rescuecd.iso file created by the<br />
Wizard is saved on your computer's hard drive:<br />
in Microsoft Windows XP – in the following folder: Documents and Settings\All Users\Application<br />
Data\<strong>Kaspersky</strong> Lab\AVP12\Data\Rdisk\;<br />
in Microsoft Windows Vista and Microsoft Windows 7 operating systems – in the following folder:<br />
ProgramData\<strong>Kaspersky</strong> Lab\AVP12\Data\Rdisk\.<br />
To create a Rescue Disk:<br />
1. Open the main application window.<br />
2. In the lower part of the window, select the Tools section.<br />
3. In the window that opens, in the <strong>Kaspersky</strong> Rescue Disk section, click the Create button.<br />
The <strong>Kaspersky</strong> Rescue Disk Creation Wizard window opens.<br />
The Wizard consists of a series of screens (steps) that you can navigate through using the Back and Next buttons. To<br />
close the Wizard once it has completed its task, click the Finish button. To stop the Wizard at any stage, click the<br />
Cancel button.<br />
Let us review the steps of the Wizard in more detail.<br />
Step 1. Starting the Wizard. Searching for an existing disk image<br />
The first window of the Wizard contains information about <strong>Kaspersky</strong> Rescue Disk.<br />
If the Wizard detects an existing Rescue Disk ISO file in the dedicated folder (see above), the Use existing ISO<br />
image box will be displayed in the first window of the Wizard. Check the box to use the detected file as the<br />
original ISO image and go directly to the Updating disk image step (see below). Uncheck this box if you do not<br />
want to use the disk image that was detected. The Wizard will proceed to the Select disk image source<br />
window.<br />
Step 2. Selecting a disk image source<br />
If you have checked the Use existing ISO image box in the first Wizard window, then this step will be skipped.<br />
At this step, you should select a disk image source from the options suggested:<br />
If you already have a recorded copy of the Rescue Disk or an ISO image saved on your computer or on a<br />
local network resource, select Copy ISO image from local or network drive.<br />
If you have no ISO image file created for the Rescue Disk, and you want to download one from the<br />
<strong>Kaspersky</strong> Lab server (file size is about 175 MB), select Download ISO image from <strong>Kaspersky</strong> Lab<br />
server.<br />
55